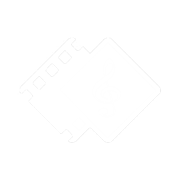
 Frequently asked questions (FAQ)
Frequently asked questions (FAQ)
What should I do if an error occurred when saving video?
There are several reasons that may cause issues during video encoding. In most cases, these issues are caused by unstable or out of date graphics driver. Please try the followings for troubleshooting:
How do I update the graphics driver of my PC?
Out of date or unstable graphics driver may cause severe problems such as slow or unstable video encoding. Sometimes it may cause freezing video playback, or even unexpected app crash.
If you experience stability issues with HD Movie Maker, one of the most important thing to do is to reinstall and update graphics driver. You will need a driver that is 3 months old or newer to work best.
After that, download and install the latest driver from manufacture's website, depending on your display adapter as below.
Is the app price an one-time payment or a monthly charge (subscription)?
The app price is for one time payment and you also get free future app updates. There will be no recurring cost.
Can I use HD Movie Maker on a different PC/laptop?
Yes, you can. As per Microsoft Store policy, you can install your paid apps on up to 10 different PCs for your own use.
Please open our app listing page on Microsoft Store, then log in with the account you used when you purchased HD Movie Maker - PRO. After that Microsoft Store will recognize your app license and you will be able to install HD Movie Maker again.
Thank you for buying our app. You can install the PRO app and continue working on the project you created with the FREE app. Please follow the steps below:
Note: DO NOT create any new project on either FREE or PRO app before loading the recent project. Otherwise the new project will overwrite your previous unsaved project.
Nothing happens when creating a project.
Please open Windows 10/11's Settings → About your PC and check if you are using Windows N or Windows KN edition. If you are using one of these versions, you will need to install some additional software components to enable media decoding/encoding. Please follow the steps below:
The color of the exported video looks washed out.
This issue may happen if your source video file was encoded with a color profile that is not compatible with your Nvidia/AMD graphics adapter.
Please try one of following:
The soundtrack timing is different between preview in project timeline and in the output video file.
In some PCs audio out of sync may happen during video preview in project timeline page. That may cause problem if your project requires exact matching betwen video content and audio content.
In this case, please follow the steps below:
After editing a video screen record, the video and audio of output video file is out of sync.
If your screen record file was encoded at non-standard frame rate, you may experience out of sync between audio and video when editing that video file.
In this case, you should use a screen recorder software that is capable of saving video at standard frame rate, such as our app HD Movie Maker, or the popular open source OBS Studio.
The app immediately crashes upon opening.
Try running the following command in Windows Powershell:
Get-AppXPackage | Foreach {Add-AppxPackage -DisableDevelopmentMode -Register "$($_.InstallLocation)\AppXManifest.xml"}
This solution is from here
This means HD Movie Maker had problems when requesting folder read/write permission.
Please open Manage Projects, then select the Home Folder settings button, and set the app’s Home Folder to a new location. This is where all your data and projects will be saved. After that, you will be able to create new projects with HD Movie Maker.
How do I make my video fade out at the end?
You can add a blank title to the end of your project, or after the clip that you want. This will add fade-out effect at the corresponding position.