After adding a photo clip to your project, you can change the duration of the photo clip, apply certain effects to the photo clip, rotate the photo clip, and use some other editing functions.
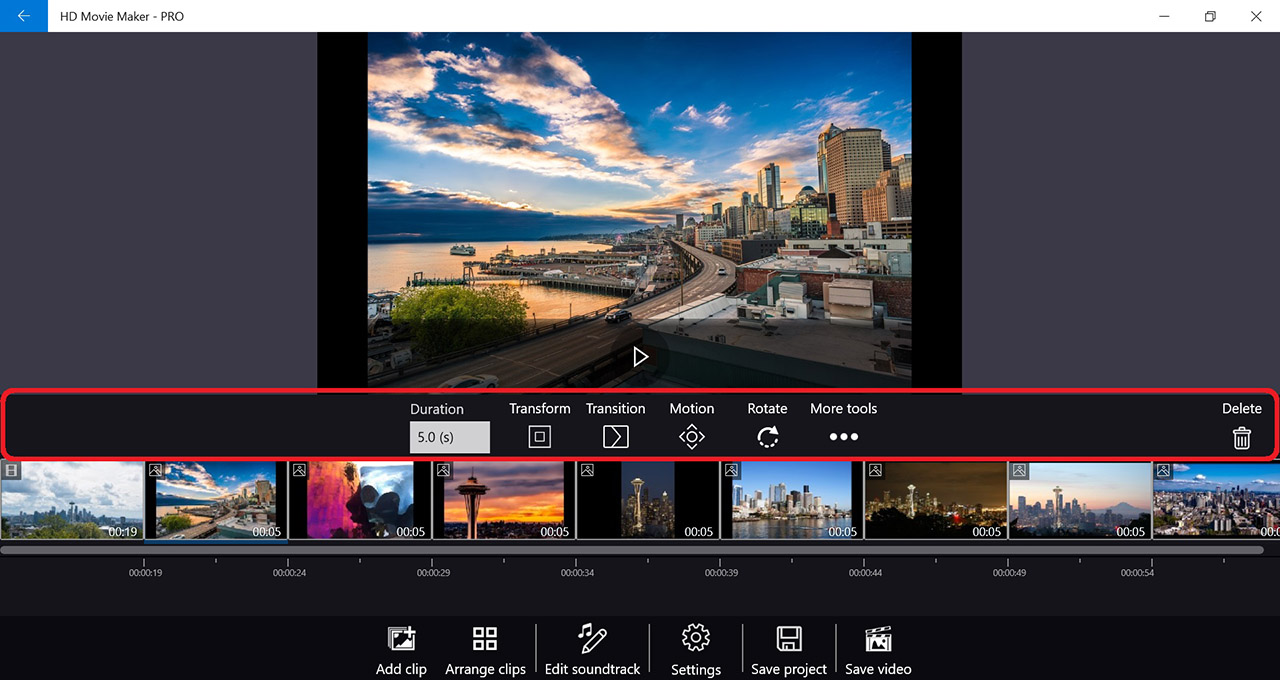
- Duration: to set the duration of the photo.
- Transform: to change the way the photo is presented (fit the screen, zoom to fill, with a frame).
- Transition: to change the transition between clips.
- Motion: to apply Ken Burnes effects to the photo.
- Rotate: to rotate the photo 90 degrees clockwise.
- More tools: include Crop, enhance photo, Text overlay, Photo overlay, and All settings.
- Delete: to delete the clip.
Change the duration of the photo
You can change the duration of the photo in two ways: entering directly in the duration input box on the project toolbar, or using All settings page. The minimum duration is one second, and the maximum is 1200 seconds, which equals to 20 minutes.
Tips: If you use the All settings page, you can also set the same duration for all other photos in your project.
Change the transform effect/transition/motion
You can set transform, transition, and motion directly using the clip toolbar, or inside the All settings page.
Using clip toolbar
- Select the photo clip.
- From the clip toolbar, select the option (Transform/ Transition/ Motion).
- From our selection of effects, select one.
Using All settings
- Select the photo clip.
- From the clip toolbar, select More tools → All settings
- To change transform effect, from the General tab, choose an effect you want, and change the specifications if needed.
- To change transition, go to Transition tab, and select a transition effect you want.
- To change motion, go to Motion tab, and select a motion effect you want
Rotate photo
If your photo appears sideways or upside down, you can always rotate the photo using Rotate. Each time you press Rotate, the photo will be rotated 90 degrees clockwise.
Crop, enhance photo
Crop and enhance photo is the tool use to edit your photo. This includes cutting out unwanted areas on your photo (crop photo), or to apply enhancement filters to your photo (enhance photo)
To open the tool, select More tools → Crop, enhance photo
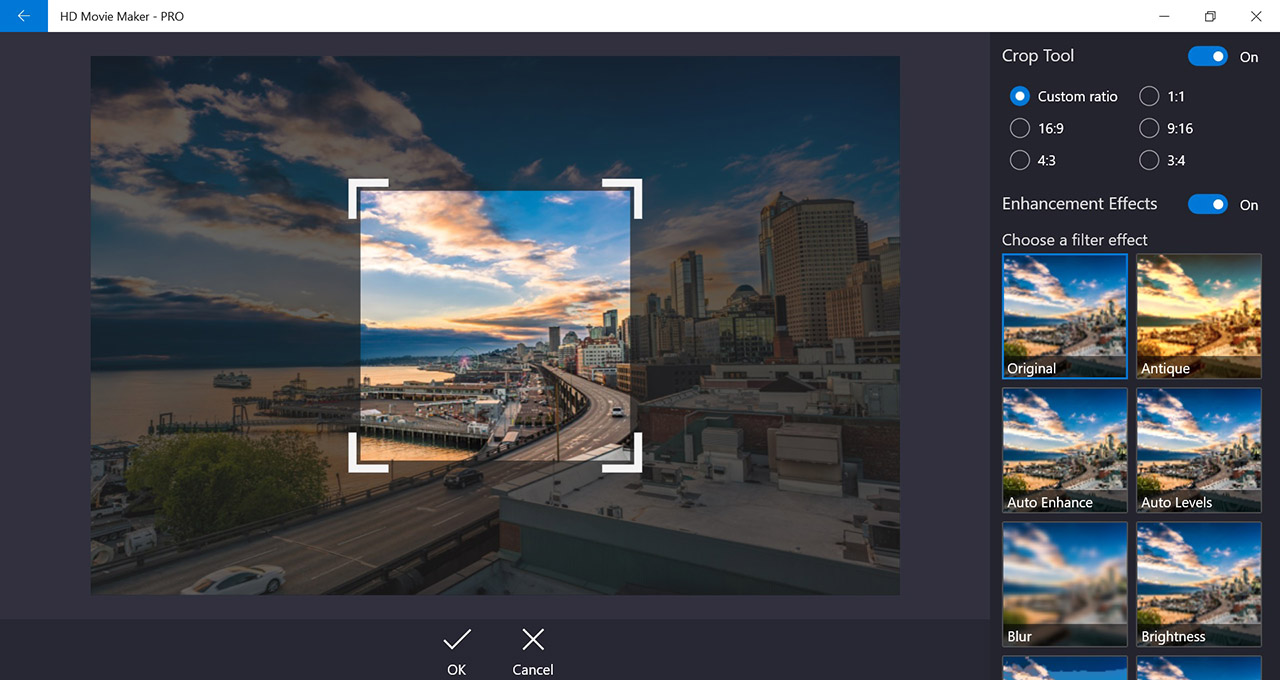
Crop photo
- Turn on the option Crop Tool (the default choice is on).
- Select a ratio.
- Drag the corners of the white frame or the whole frame to set crop area.
- Select OK to save and go back, or select Cancel to discard all changes.
Enhance photo
- Turn on the option Enhancement Effects (the default choice is on).
- Select an enhancement filter.
- Adjust the parameters of the filter (if any).
- Select OK to save and go back, or select Cancel to discard all changes.
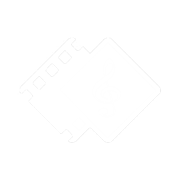
 Tutorials
Tutorials