After adding a video clip in your project, you can change the volume of the video clip, apply certain effects to the video clip, split the video clip, trim the video clip, and use some other editing function.
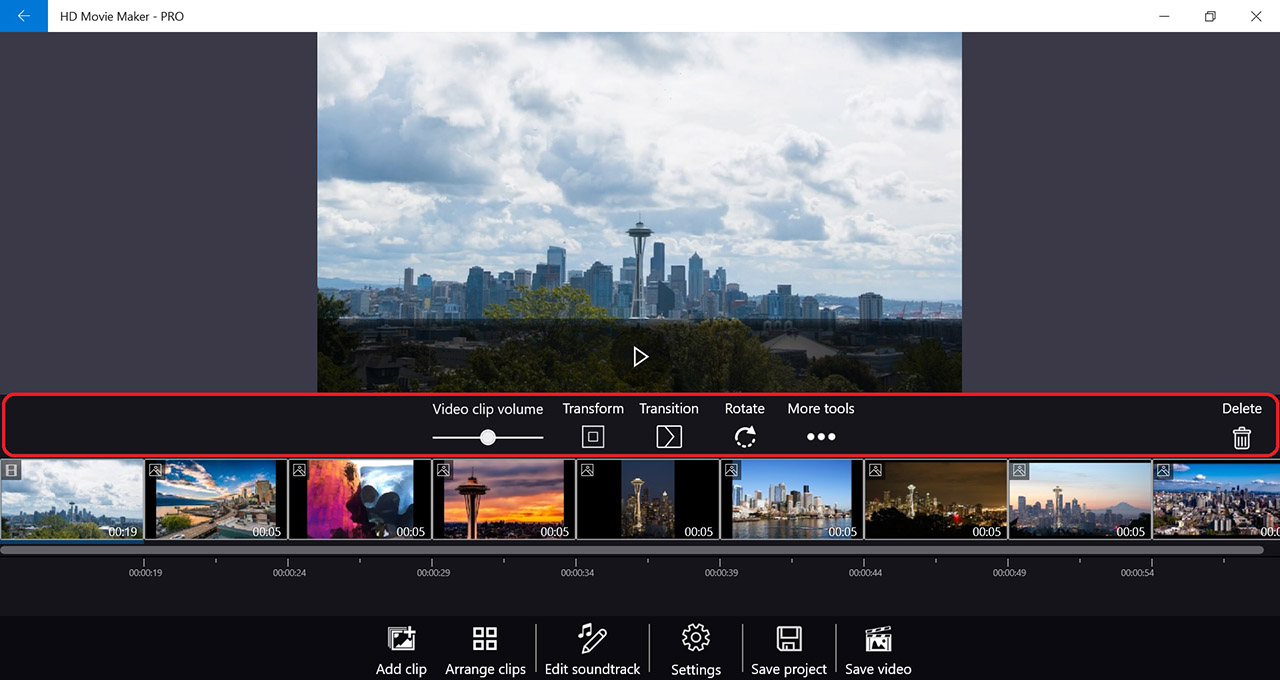
- Video clip volume: to change the original sound of the video clip, ranging from 0x to 2.0x.
- Transform: to change the way the video is presented (fit the screen, zoom to fill, with a frame).
- Transition: to change the transition between clips.
- Rotate: to rotate the photo 90 degrees clockwise.
- More tools: include Split video, Trim video, Enhance video, Text overlay, Photo overlay, Sound overlay and All settings.
- Delete: to delete the clip.
Change the clip volume
You can change the volume of the video clip in two ways: using the Video clip volume slider in the clip toolbar, or using the Video clip volume slider in the All settings page.
Change the transform effect/transition
You can set transform and transition effect using the tools in the clip toolbar, or using the All settings page.
Using clip toolbar
- Select the video clip.
- From the clip toolbar, select the option (Transform/ Transition).
- From our selection of effects, select one.
Using All settings
- Select the video clip.
- From the clip toolbar, select More tools → All settings
- To change transform effect, from the General tab, choose an effect you want, and change the specifications if needed.
- To change transition, go to Transition tab, and select a transition effect you want.
Rotate photo
If your video appears sideways or upside down, you can always rotate the video using Rotate. Each time you press Rotate, the video will be rotated 90 degrees clockwise.
Split video
If you want to apply different effects on different parts of the video, you need to split the video into corresponding parts before applying the effects. To achieve this, you can use the Split video feature. To split the video:
- Select the video clip
- From the clip toolbar, select More tools → Split video.
- Drag the yellow cursor to the desired position
- Press Add splitter. A splitter (splitter marks where the video is split) will be added at the cursor position.
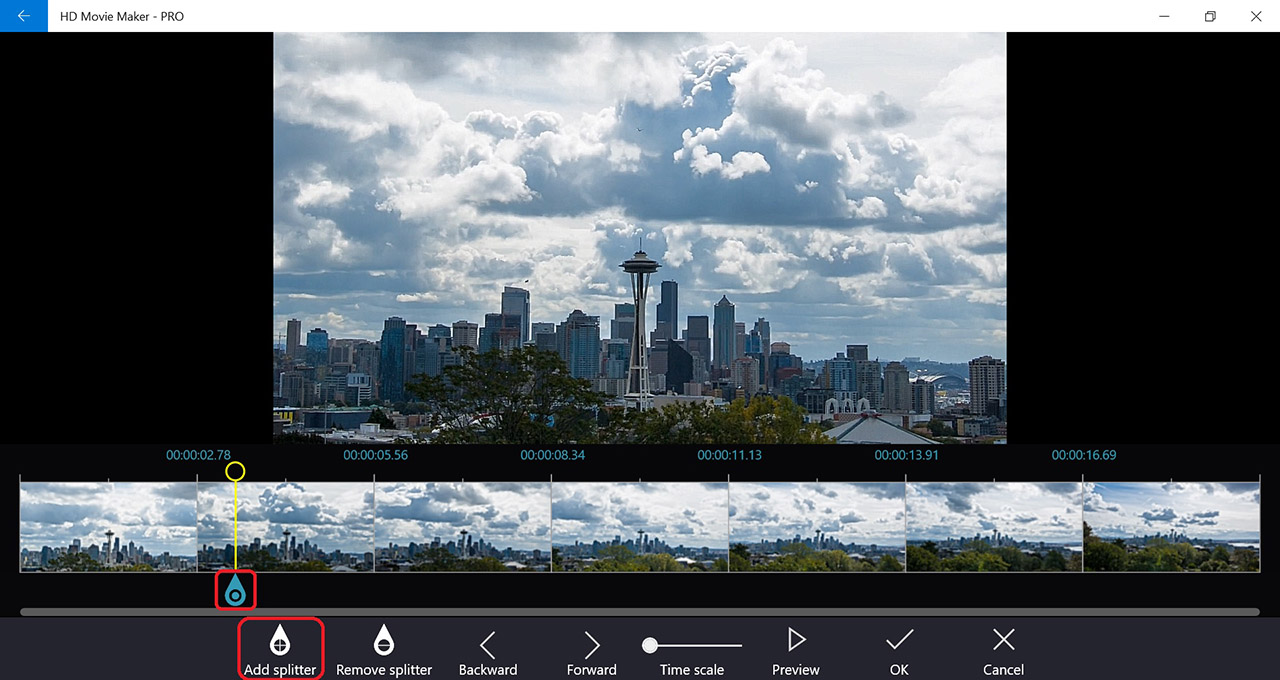
Notes: Multiple splitters can be added.
- Drag the splitter directly to the new position.
Tips: The Time scale slider can be used to change the time scale of the timeline which will help you change the splitter position more precisely.
- For more precision, press the Backward or Forward button to adjust the position of the splitter one frame forward/backward.
Trim video
When there are unwanted segments of the video, you can always cut them out by using the Trim video feature. To trim the video:
- Select the video clip
- From the clip toolbar, select More tools → Trim video.
- Drag the yellow cursor to the desired position.
- Press Add trimmers to add a pair of trimmers at the yellow cursor position.
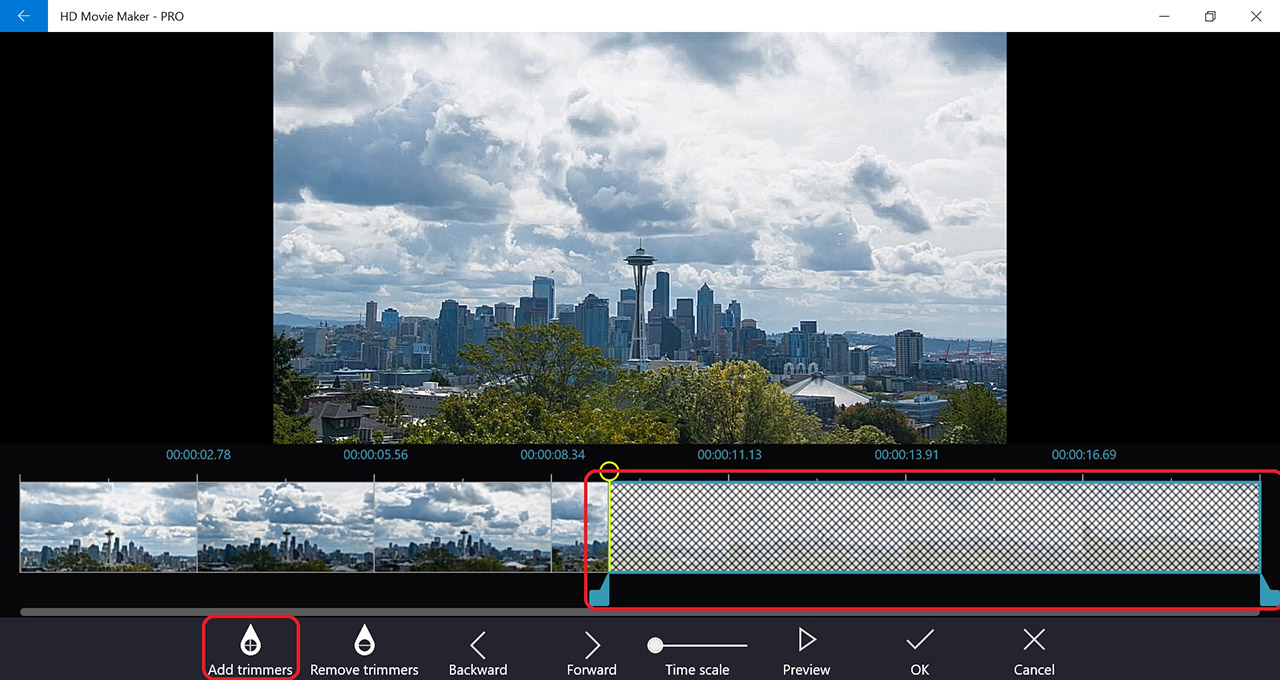
Notes: Multiple trimmers can be added.
- Drag the start or end trimmer, or the area between the trimmers to the appropriate position
Tips: The Time scale slider can be used to change the time scale of the timeline which will help you change the trimmers position more precisely.
- For precise changes of the trimmers, press the Backward or Forward button to adjust the position one frame forward/backward.
Enhance video
If you want to apply enhancement filters to your video, the Enhance video page is for you.
- Select the video clip.
- From the clip toolbar, select More tools → Enhance video.
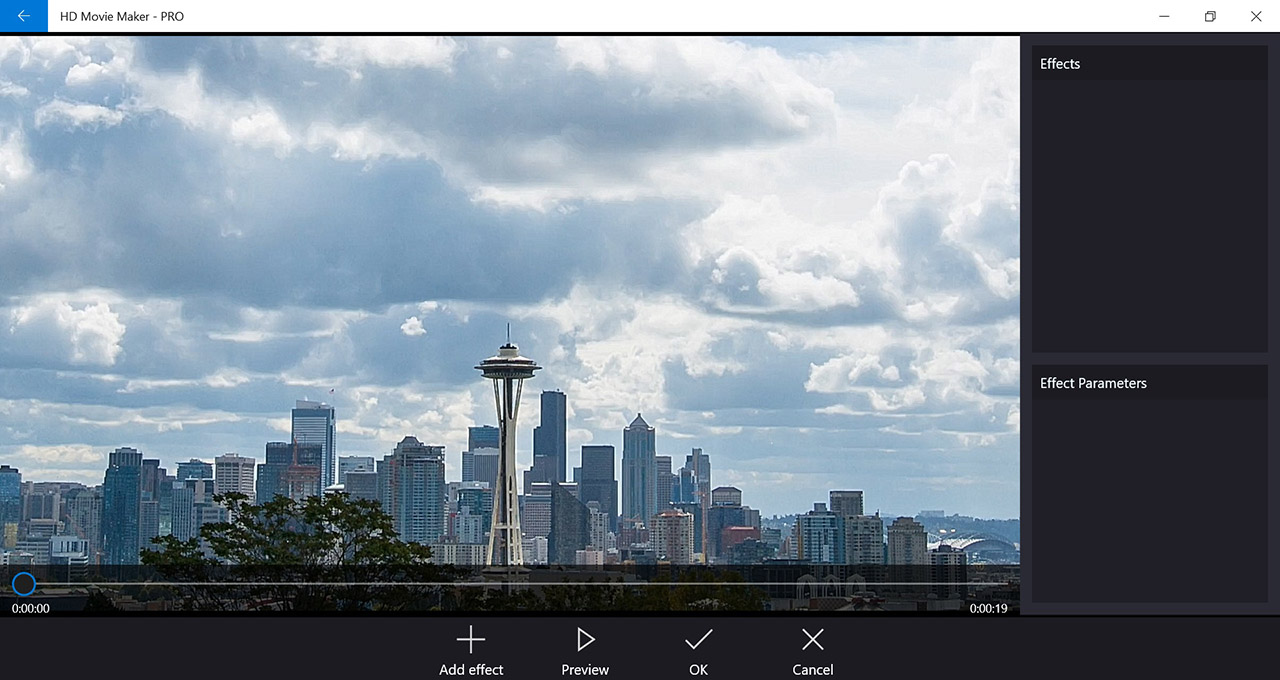
- Click on Add effect, and choose one of the effects available.
- Adjust the parameters as needed.
- Click on the trash bin icon to delete the effect.
- Select Preview to view the video.
- Select OK to save and return, or select Cancel to discard all changes.
Add sound overlay
Sound overlay is used when you want to add short sound effects to your video.
- Select the video clip.
- From the clip toolbar, select More tools → Sound overlay.
- Select Add Sound Clip to add a sound clip.
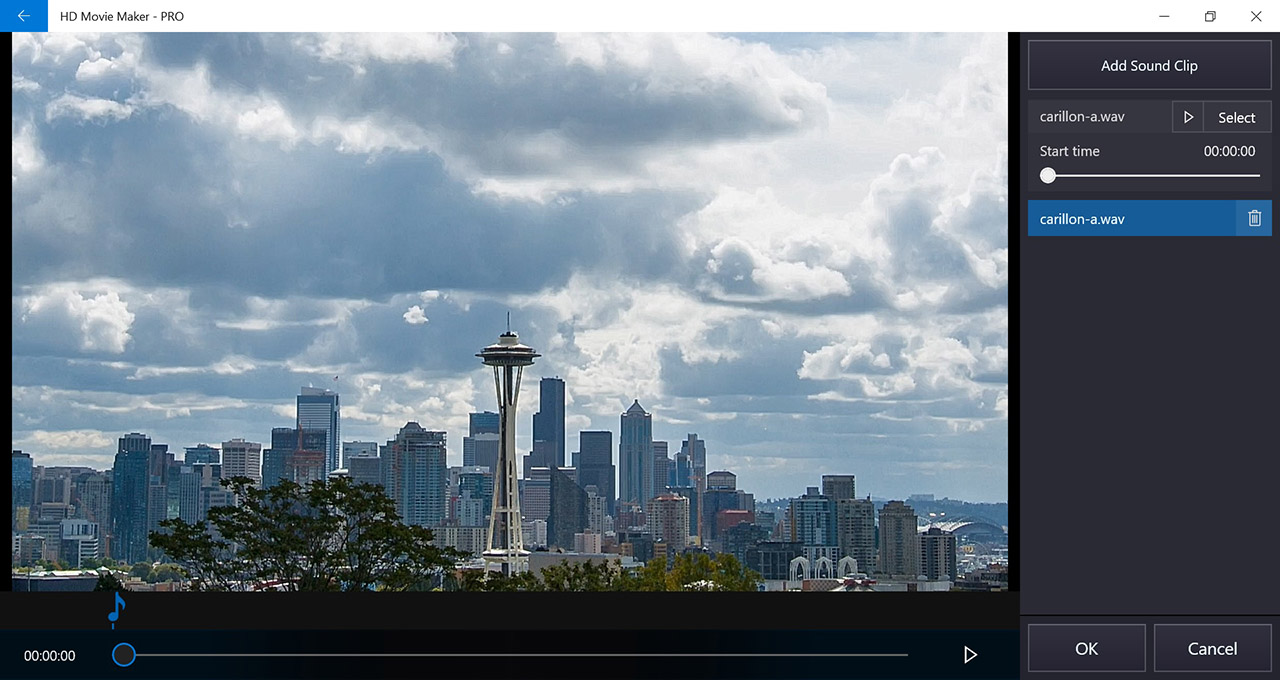
- Click on Select and choose from our built-in list of sound effects, or choose Browse audio file in the Select menu to add your own sound effect.
- You can change the start time of the sound clip in two ways: using the Start time slider, or dragging the musical note symbol on the clip timeline.
- Click on the play button next to Select to play the sound.
- Click on the trash bin icon to delete the sound.
Change the speed of the video
You can apply fast/slow motion effect in the All settings page. The minimum speed is 0.125x and the maximum speed is 8.0x.
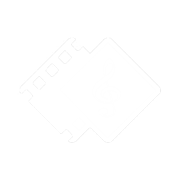
 Tutorials
Tutorials