Photo overlay is the tool to add a photo/emoticon on top of the photo/video.
To open the tool,
- Select the photo/video clip
- From the clip toolbar, select More tools → Photo overlay
Add emoticon
- Click on Add emoticon
- Choose one of our built-in emoticons
Add photo
- Click on Add photo
- Choose a file from your device
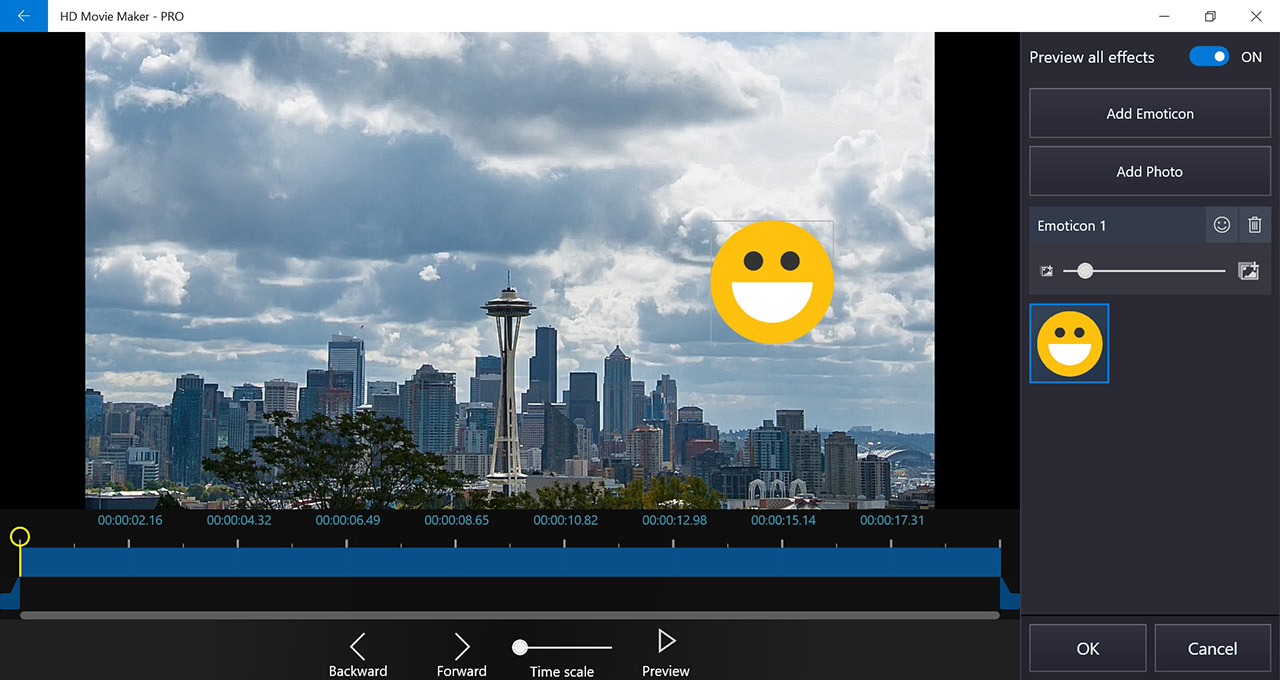
Change emoticon
- Select the emoticon needed changing
- Click on the smiley icon next to the name
- Select one of our built-in emoticons
Change photo
- Select the photo needed changing
- Click on the photo icon next to the name
- Select the new photo file
Change the size of the photo/emoticon
- Select the photo/emoticon
- Drag the photo size slider to change the size
Change the position of the photo/emoticon
- Select the photo/emoticon
- Drag and drop the photo/emoticon to the new position on the preview area
Change the appearance time of the photo/emoticon
-
For photos
- Select the photo/emoticon
- Drag the start or the end, or the area in between of the photo timeline (the blue bar) to indicate the appearance time of the photo/emoticon.
-
For videos
- Select the photo/emoticon
- Drag the start or the end, or the area in between of the photo timeline (the blue bar) to indicate the appearance time of the photo/emoticon.
- For more precision while adjusting the start or the end of the timeline, use the Backward/Forward button to adjust them one frame backward/forward
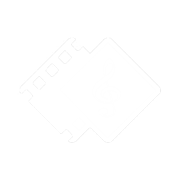
 Tutorials
Tutorials