Record Screen is used to capture screen content and save as a video.
-
Select Record Screen in the Quick Tools section to open the tool.
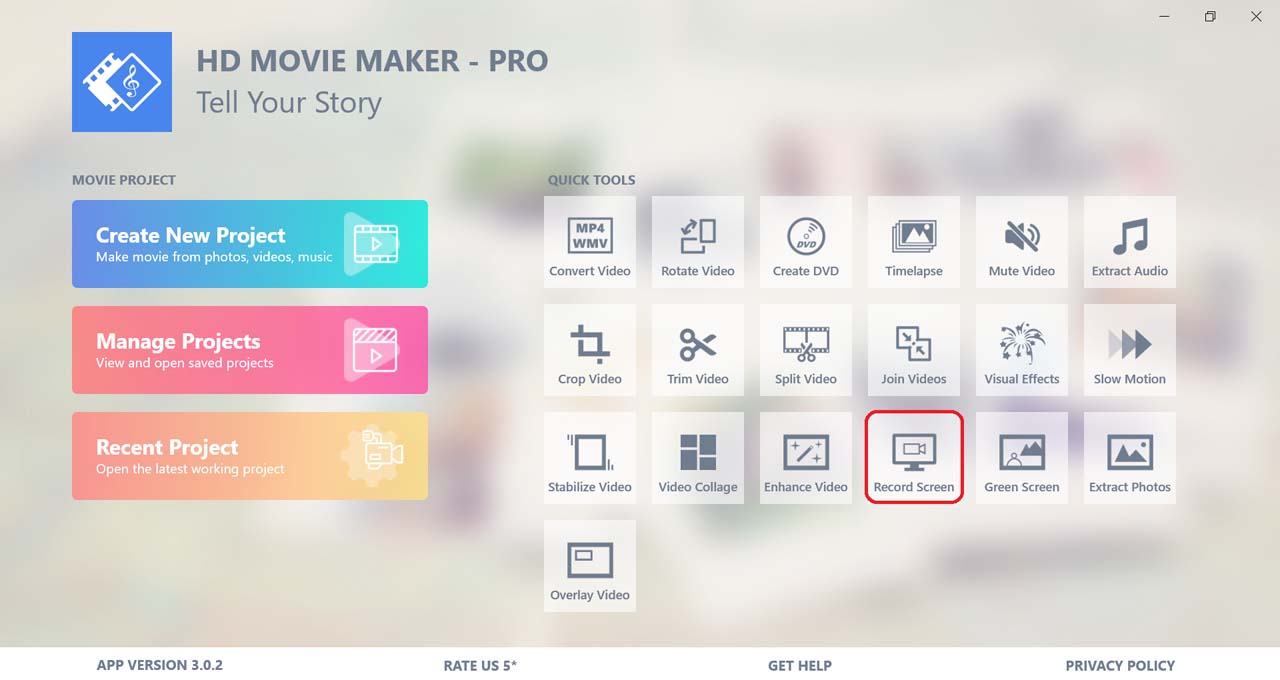
-
A setting window will be shown next. Here you can choose the option for the recording session:
-
No sound: Sound will not be recorded.
-
Sound from Microphone: The sound from your microphone will be captured. (e.g. your voice)
-
Sound from Speaker:The sound from the system will be recorded (e.g. game music, system notification sound, etc.)
Besides that, you also have the option for Unattended screen recording: Enable this if you want to record a long video and you will not monitor the recording session. If you enable this option you will need to set duration for the recording session. After start recording, the session will run for maximum time of the set duration.
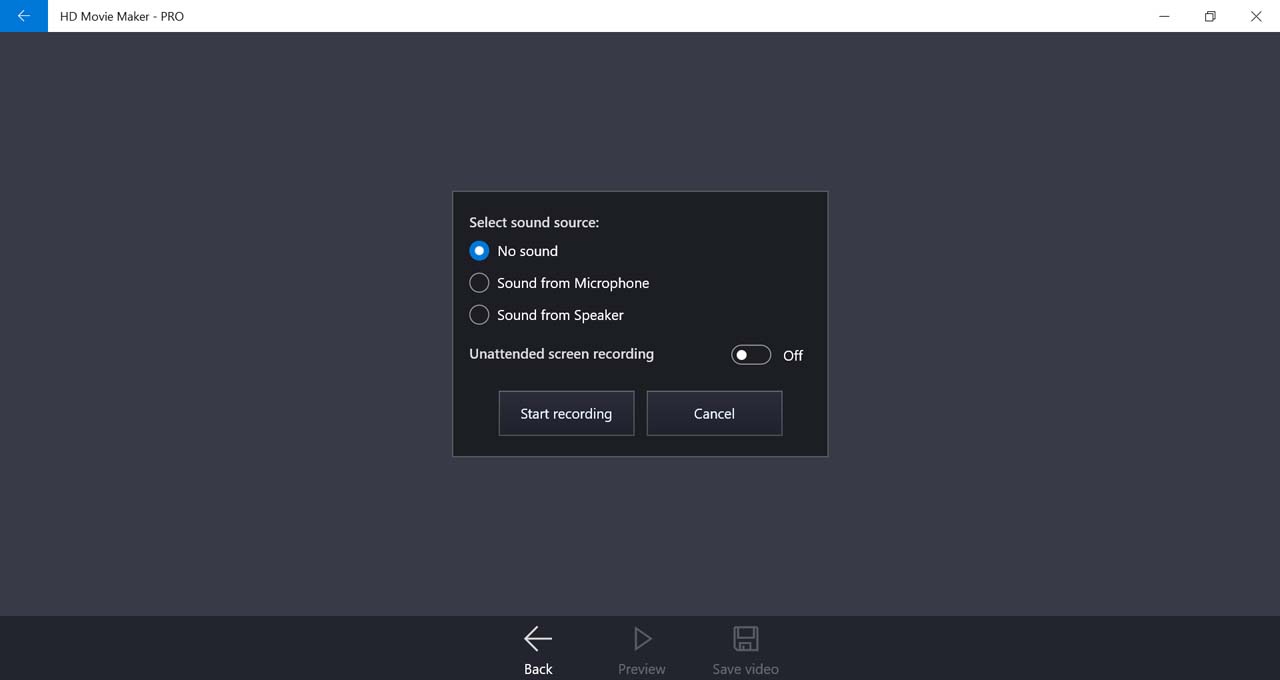
-
-
To proceed, select Start recording. A new window will pop up to choose what will be shown in the recordings.
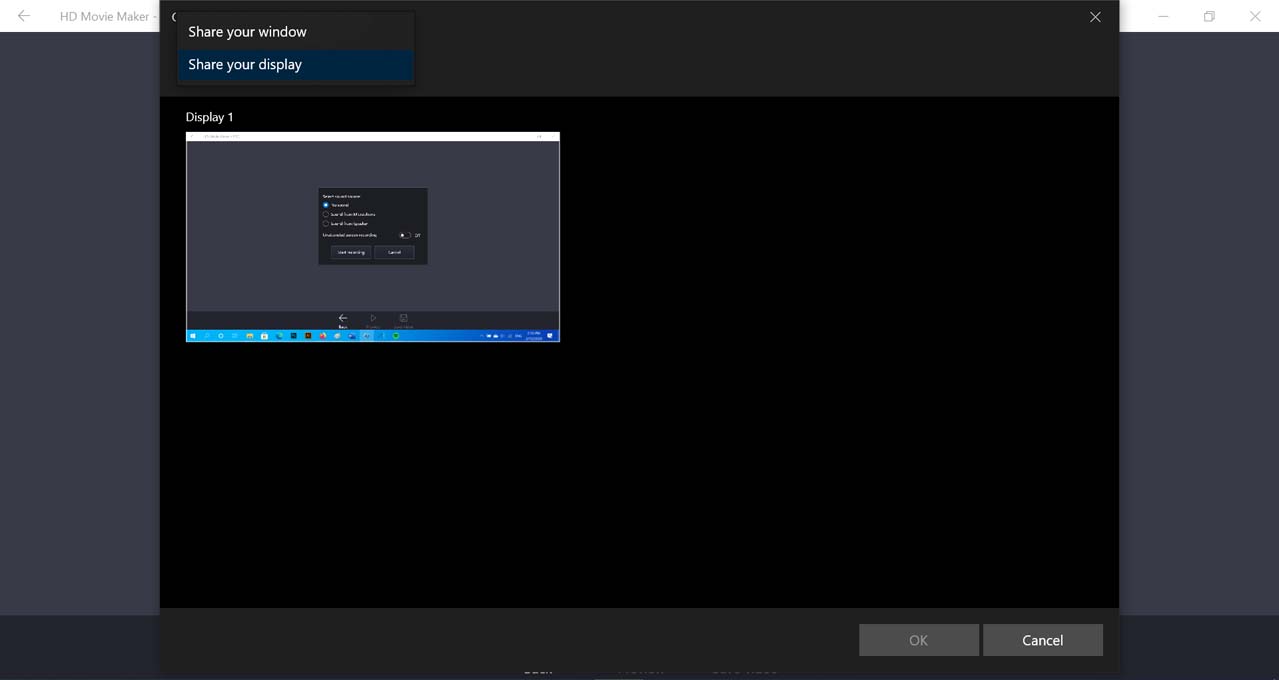
You can choose one of the 2 settings:
-
Share your window: Select the window/application you want to record.
-
Share your display: Select the display you want to record.
Important note: After you start recording, you need to bring the window/application you want to record to foreground so that it is visible on your PC screen.
-
-
To stop recording, go back to HD Movie Maker, and select Stop recording.
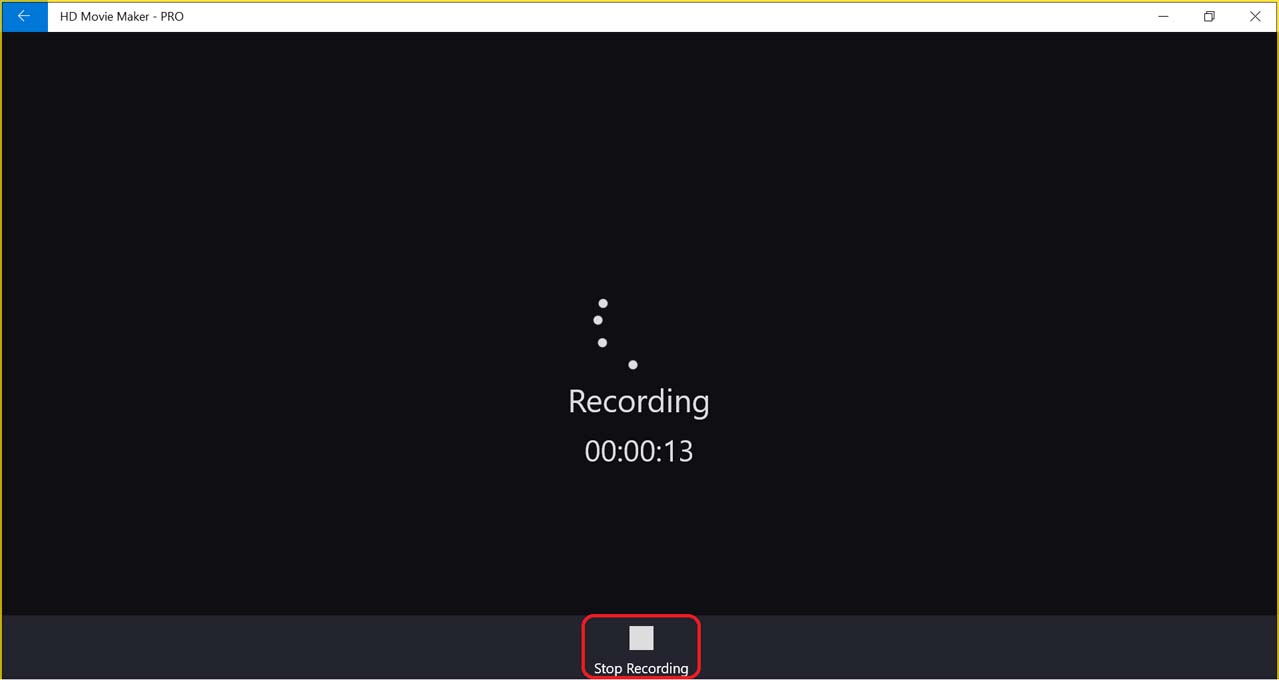 After that, a new screen will appear, from which you can:
After that, a new screen will appear, from which you can:
-
Trim the start/end of the video: Cut out unwanted part at the start or end of the recording
-
Adjust the audio offset: synchronize audio and video content (only available if you choose to record with sound)
-
-
By adjusting the Audio Offset value you can shift the recorded audio forward or backward in time so that it matches the recorded video content. The value of Audio Offset is in milliseconds.
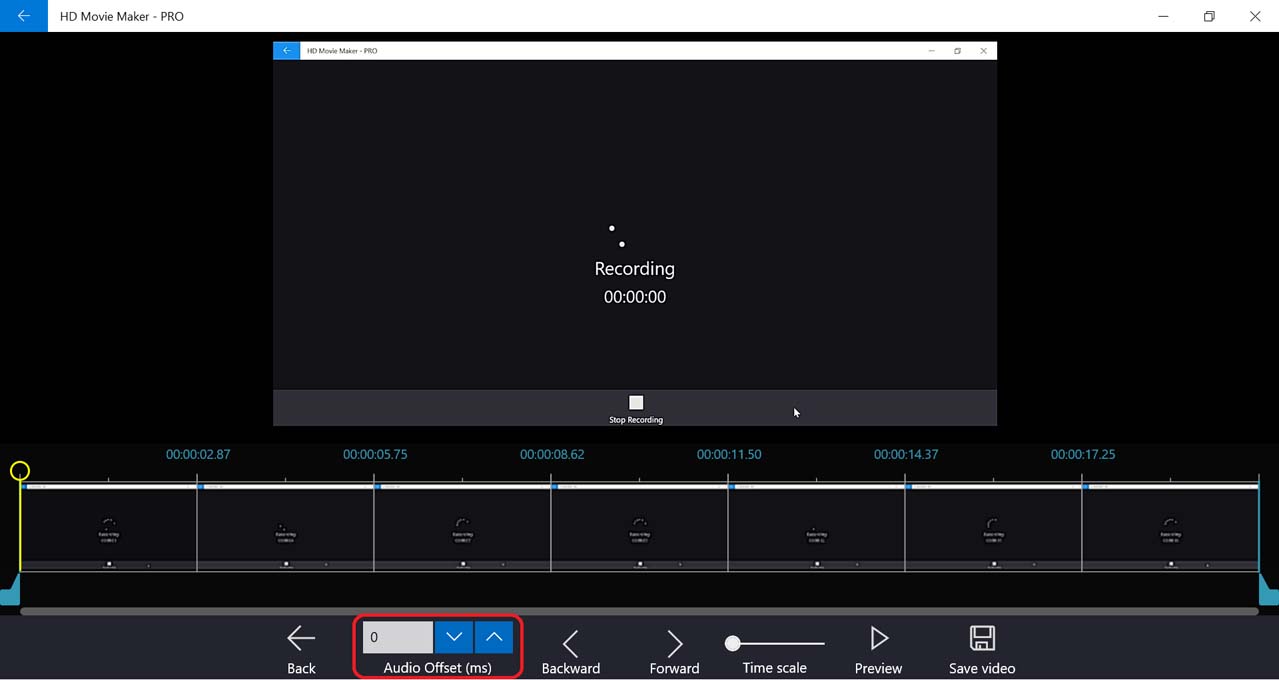
-
The two cursors mark the beginning and the end of your output video.
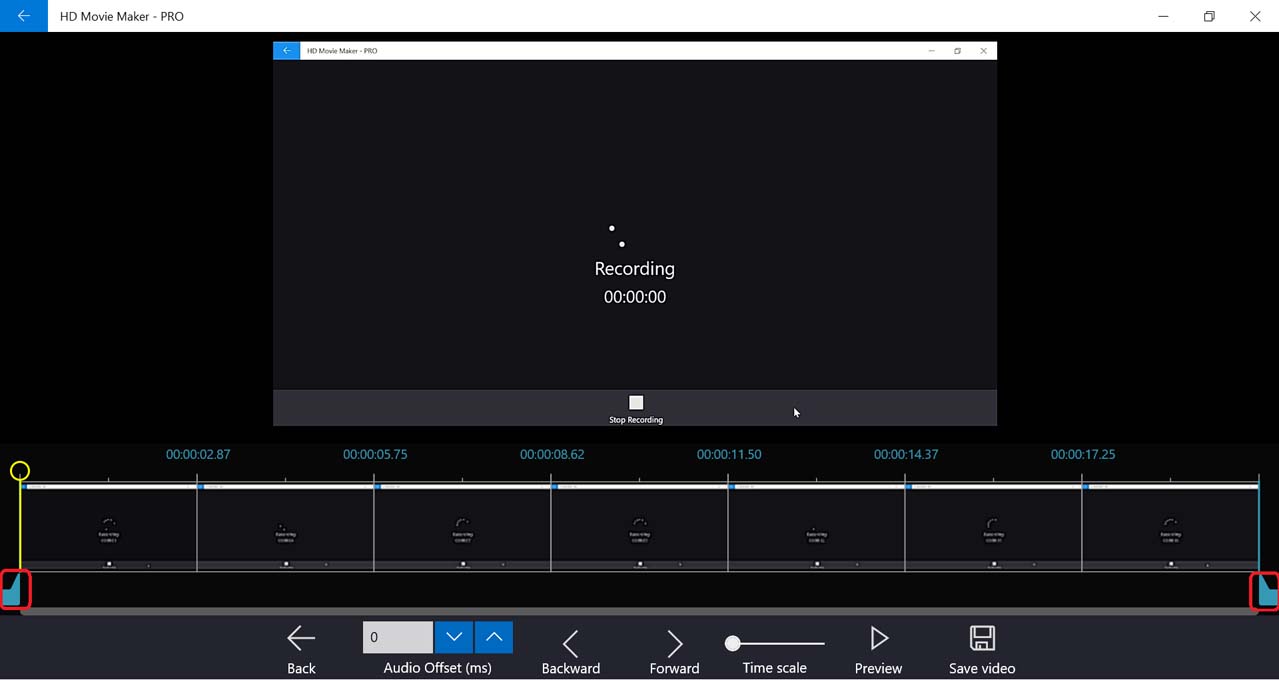 You can change the position of the cursors by selecting the cursor, then:
You can change the position of the cursors by selecting the cursor, then:
-
Press the Forward and Backward button to adjust its position one frame forward/backward.
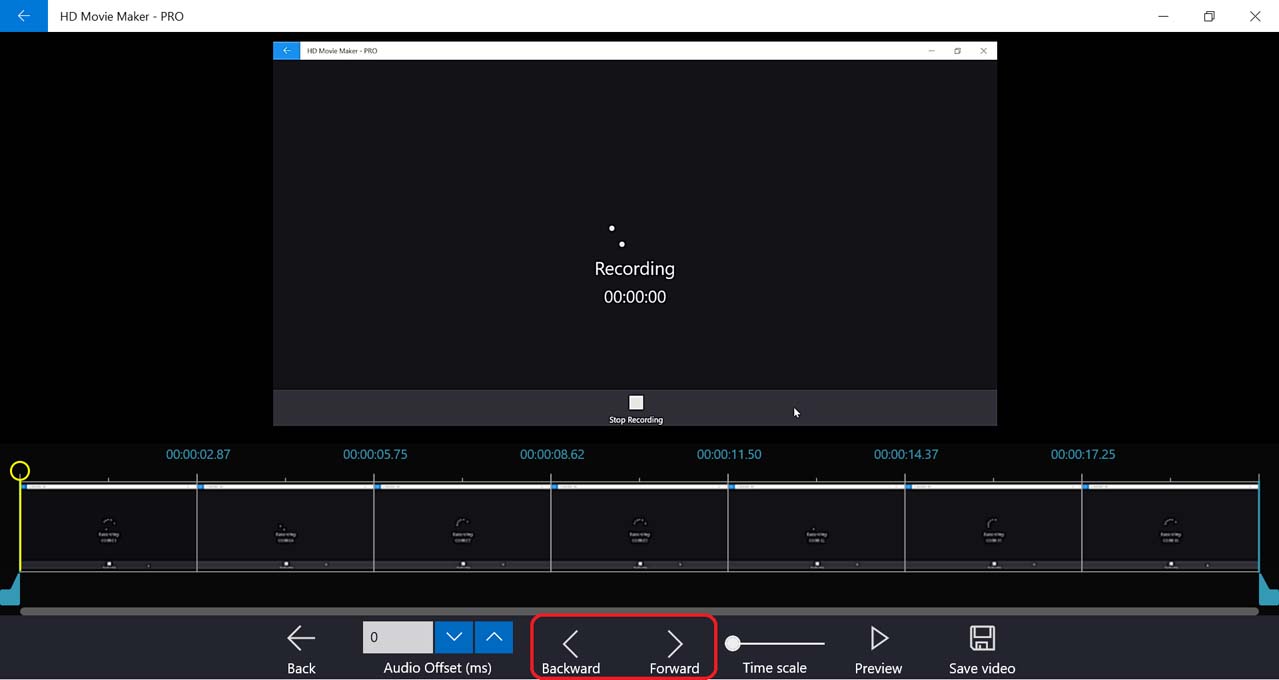
-
Drag the Time Scale slider to larger value so that you can drag the cursor more precisely.
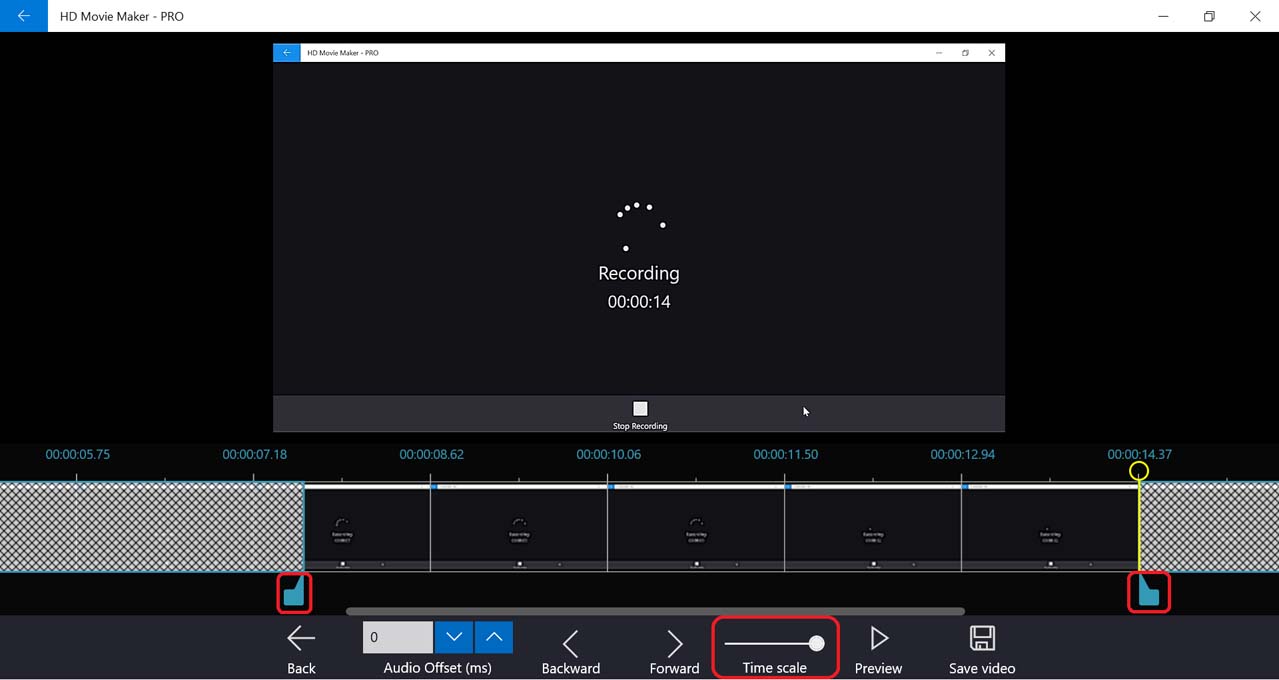
Or
-
-
Use Preview when you want to view the changes before saving.
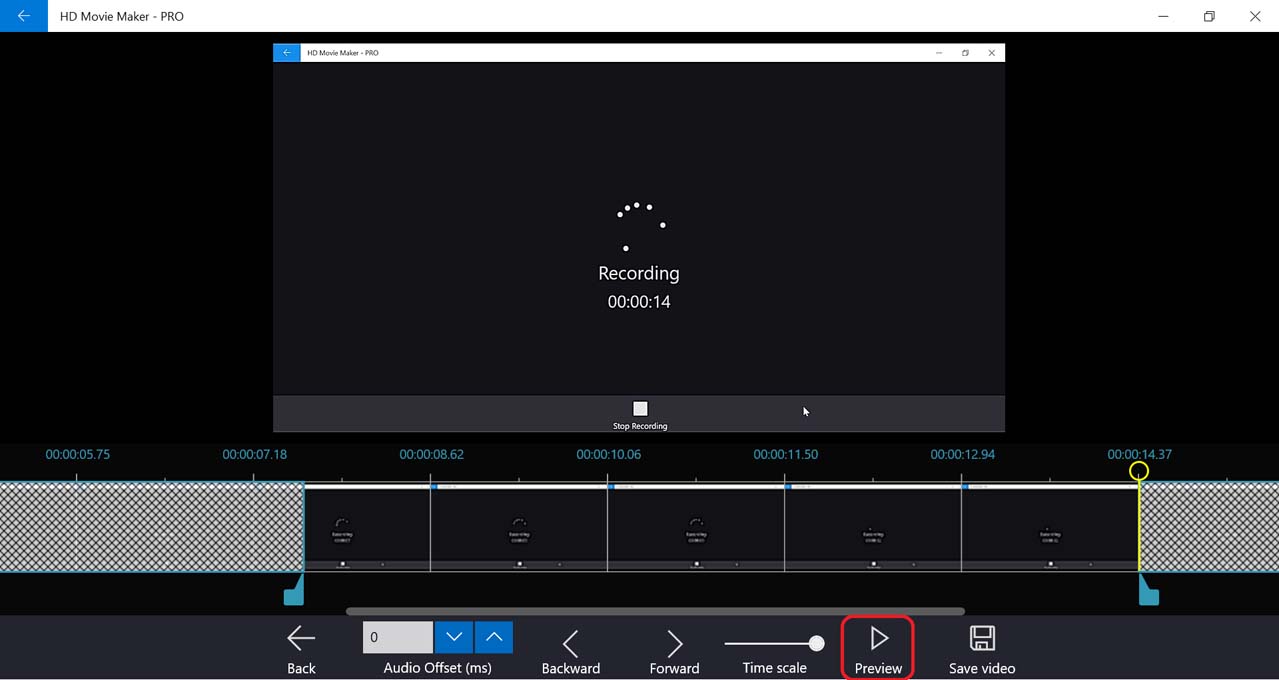
-
When you’re done, select Save video.
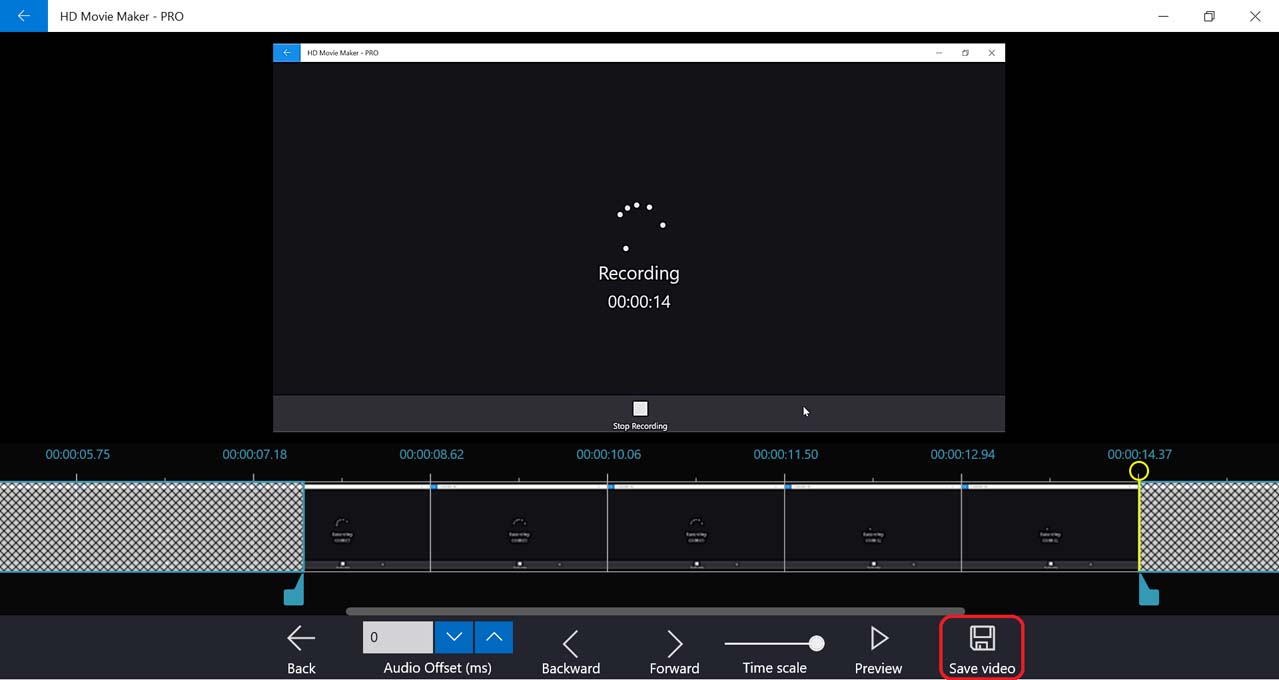
-
Select output movie settings, then press OK.
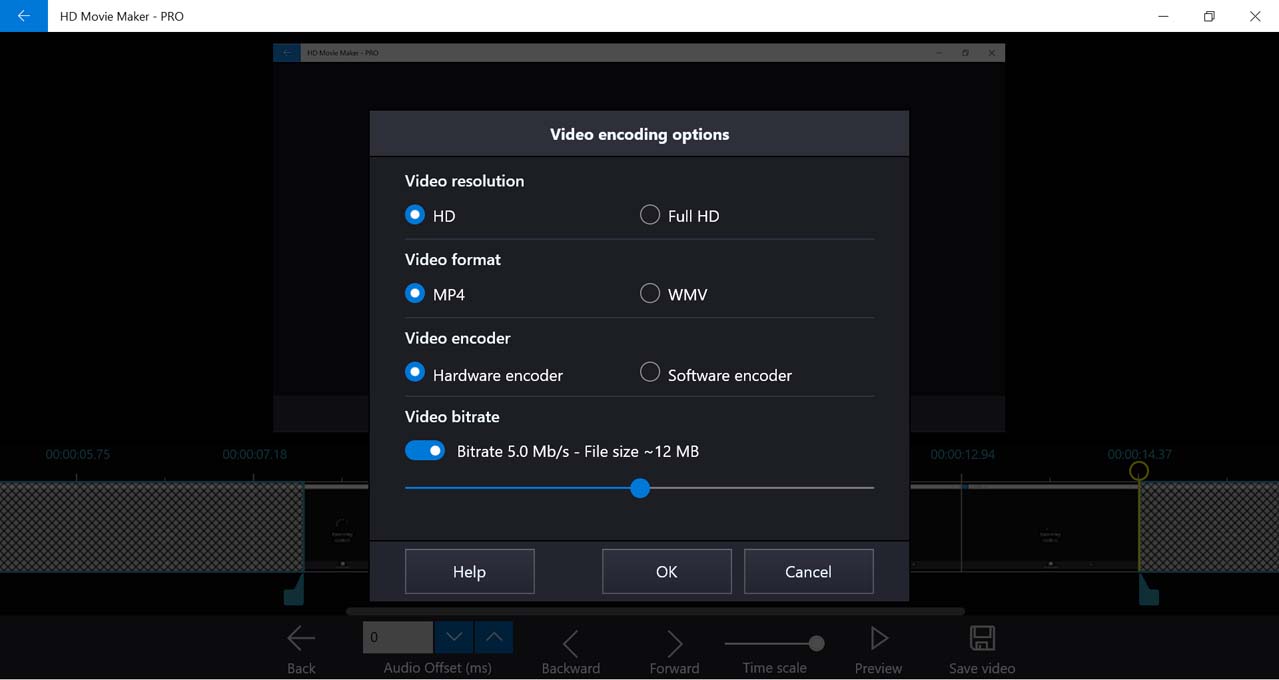
-
Next, choose the location of the output video file. .
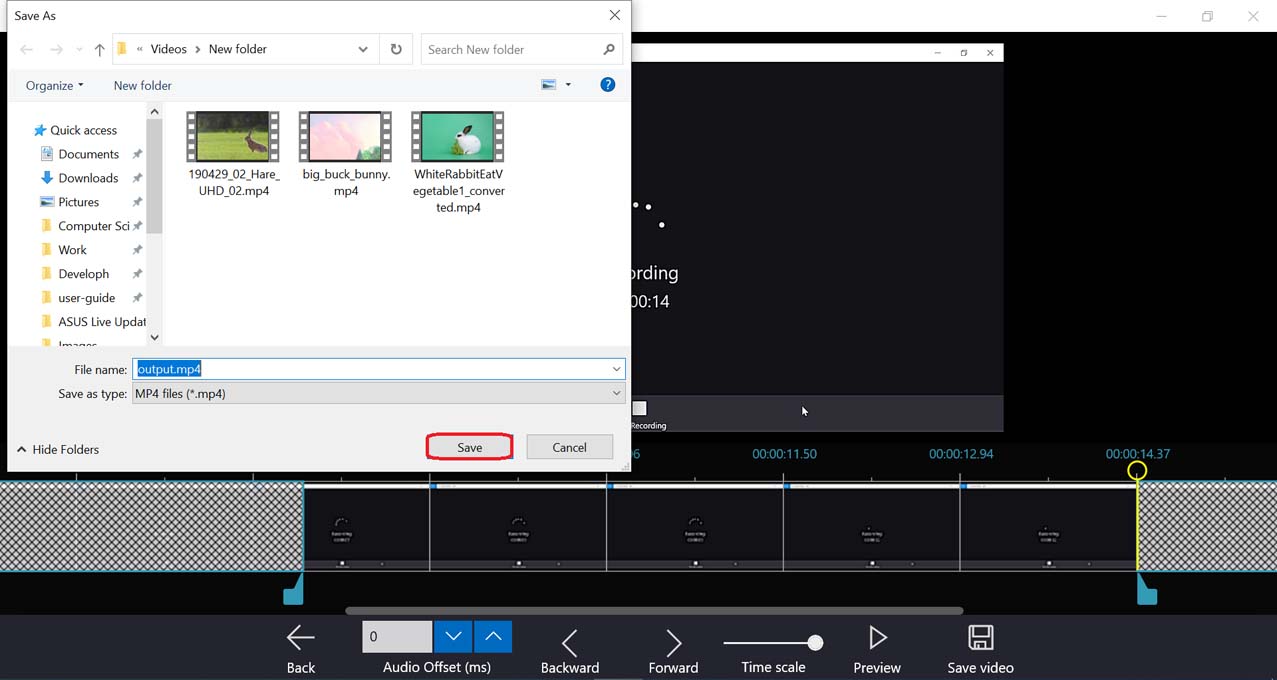
-
After HD Movie Maker finished processing, you can view the output video.
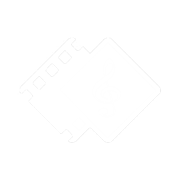
 Tutorials
Tutorials