The Sountrack editor is used to add and edit background music and voiceover in your project
On the project toolbar, click on Edit soundtrack to open the soundtrack editor.
Note: The editor can only be opened if the project is not empty (at least 1 clip in the project).
Tips: It is best to work with the soundtrack after you’ve finnished working with the video track.
Interface
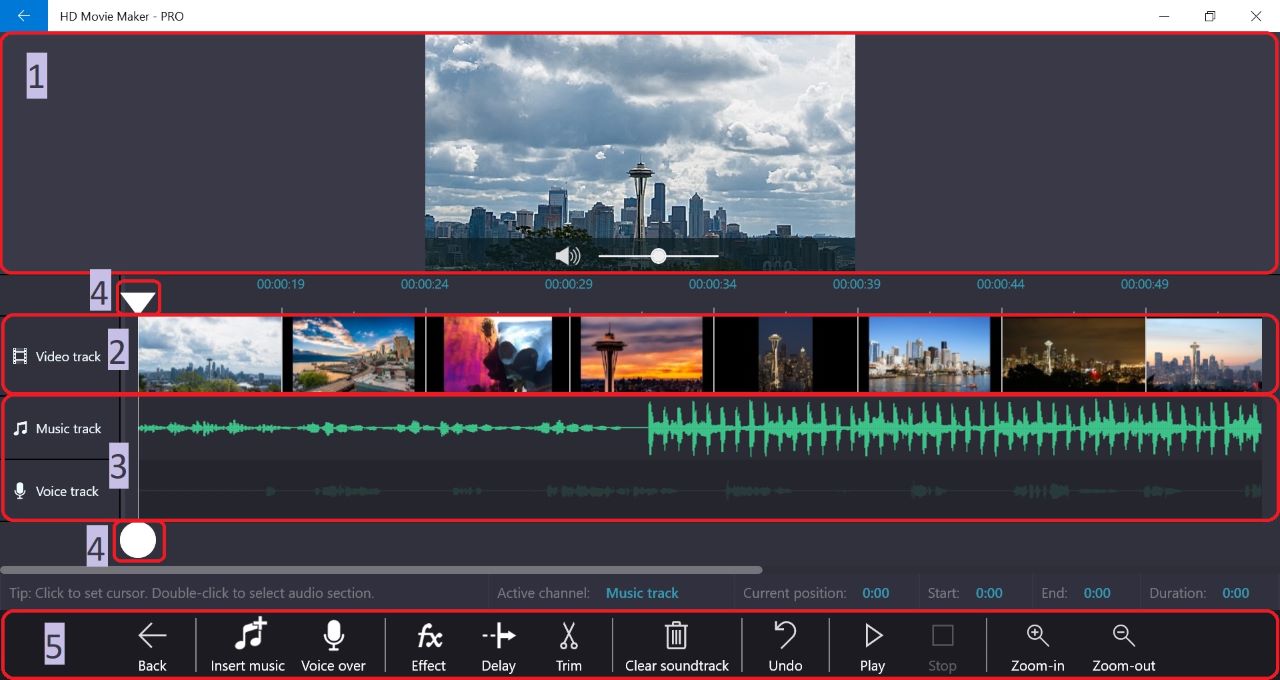
- Preview area
- Video track: to view the list of simplified clips
-
Audio tracks
- Music track: the track for background music
- Voice track: the track for voice-over, narration, etc.
-
Cursors
- Triangle cursor: setting current position for audio editing
- Round cursor: making selection
-
Soundtrack editor toolbar
- Back: go back to Project page
- Insert music: add music to music track
- Voice over: add or record voice-over clip to voice track
- Effect: consist of adjust volume and fade in/fade out
- Delay: add delay time at the current position of the cursor.
- Trim: delete the selected audio
- Clear soundtrack: clear the soundtrack content or audio/music track
- Undo: undo the latest action
- Play/Stop: preview Project soundtrack.
- Zoom-in/Zoom-out: change the timescale displaying the soundtrack.
Adding music
- Set/drag the triangle cursor to the position you want to add
- Press Insert music.
- Choose between adding a built-in music track or your own file
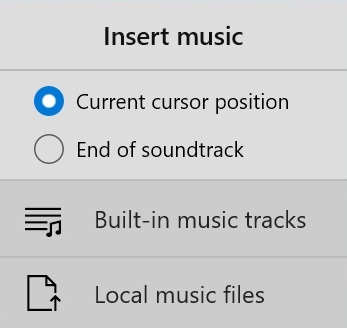
Adding voice-over
- Set/drag the triangle cursor to the position you want to add.
- Press Voice over.
-
To add a pre-recorded clip:
- Select Insert voice clip
- Choose a pre-recorded clips.
-
To record a voice-over:
- Choose Record voice
- Select Record to start recording
- Press Stop to stop recording
- Choose Close to close the recorder
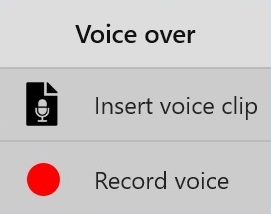
Cursor manipulation and audio selection
-
Make a track active for editing
- Click on an audio track to make it active.
-
Set triangle cursor
- Click on the area above video track list to set the cursor.
- You can also drag it to a new position.
-
Make a selection
- Drag the round cursors to make a selection.
- Click on a video clip to make a selection on the active audio track corresponds to the time and duration of that video clip.
- Double click on an audio track to select the current segment of that audio track.
Editing features
There are several things you can do to edit the selected segment of sound.
-
Change the volume
- Select an audio segment
- Select Effects → Volume
- Drag the slider to adjust the sound.
-
Fade in/Fade out effect
- Select an audio segment
- Select Effects → Fade-in for fade in effect
- Select Effects → Fade-out for fade out effect
-
Delete segment
- Select an audio segment
- Select Trim
-
Add a silence
- Set the triangle cursor to mark the beginning of the silence
- Select Delay
- Drag the cyan cursor or enter the time in the dialog pop-up to adjust the duration of the silence
-
Undo changes
- Select Undo
-
Preview
- Select Play
-
Clear tracks
- Select Clear soundtrack → Clear music to clear the music track
- Select Clear soundtrack → Clear voice to clear the voice track
- Select Clear soundtrack → Clear all to clear both tracks
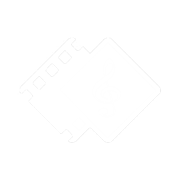
 Tutorials
Tutorials