Green Screen is used to if you want to change background of a video using green screen or chroma key effect.
-
To open the Green Screen tool, select Green Screen in the Quick Tools section.
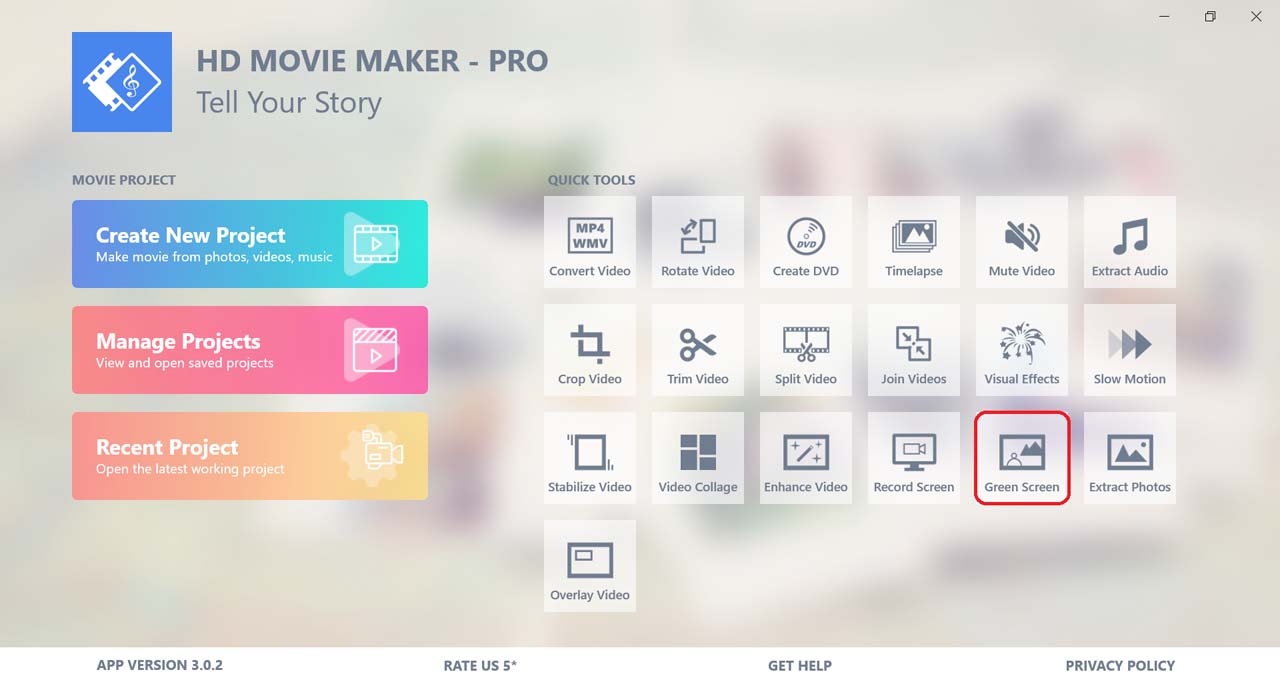
A simple How to will pop up. You can tick the option Don't show this again to turn this off the next time you open the tool.
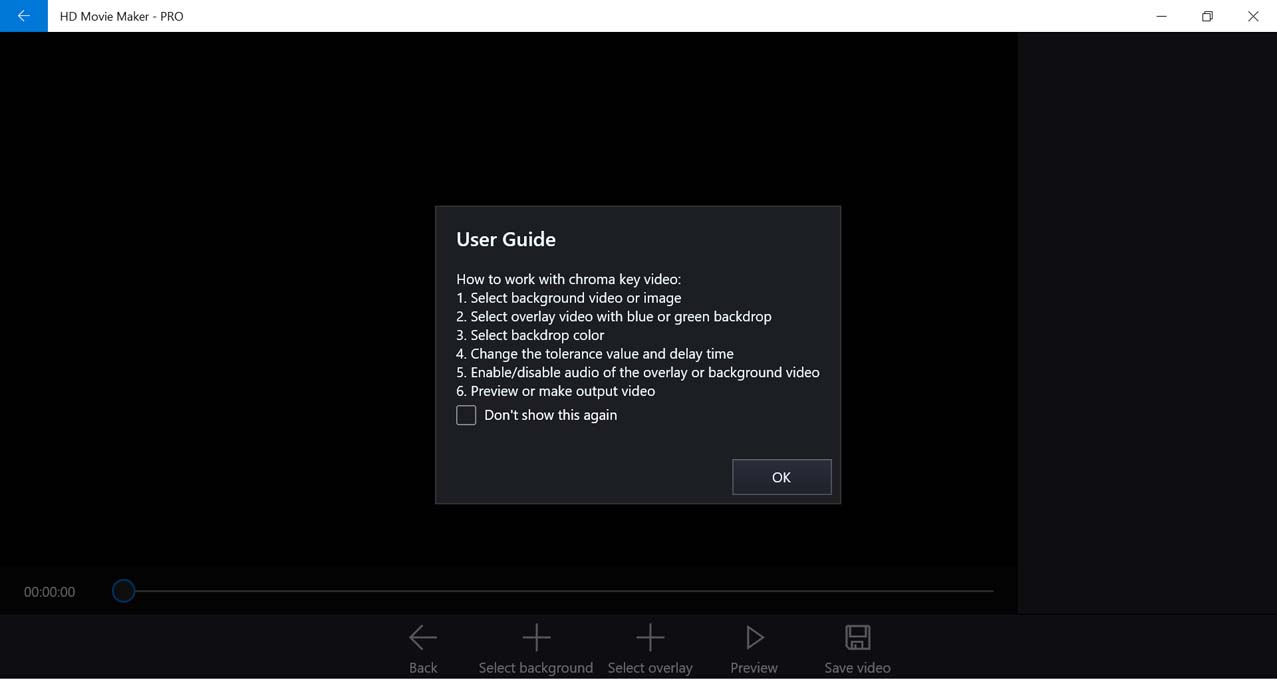
-
First you need to have a background video. To add a background video, click on Select background, and choose a video.
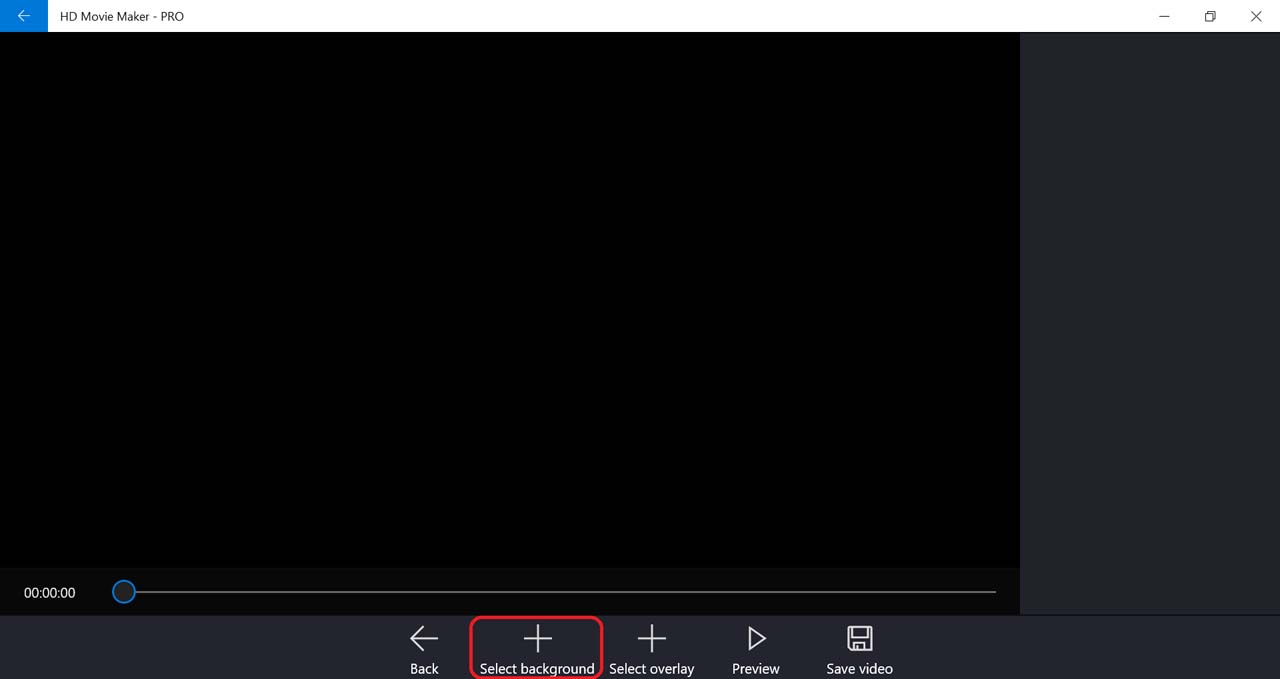
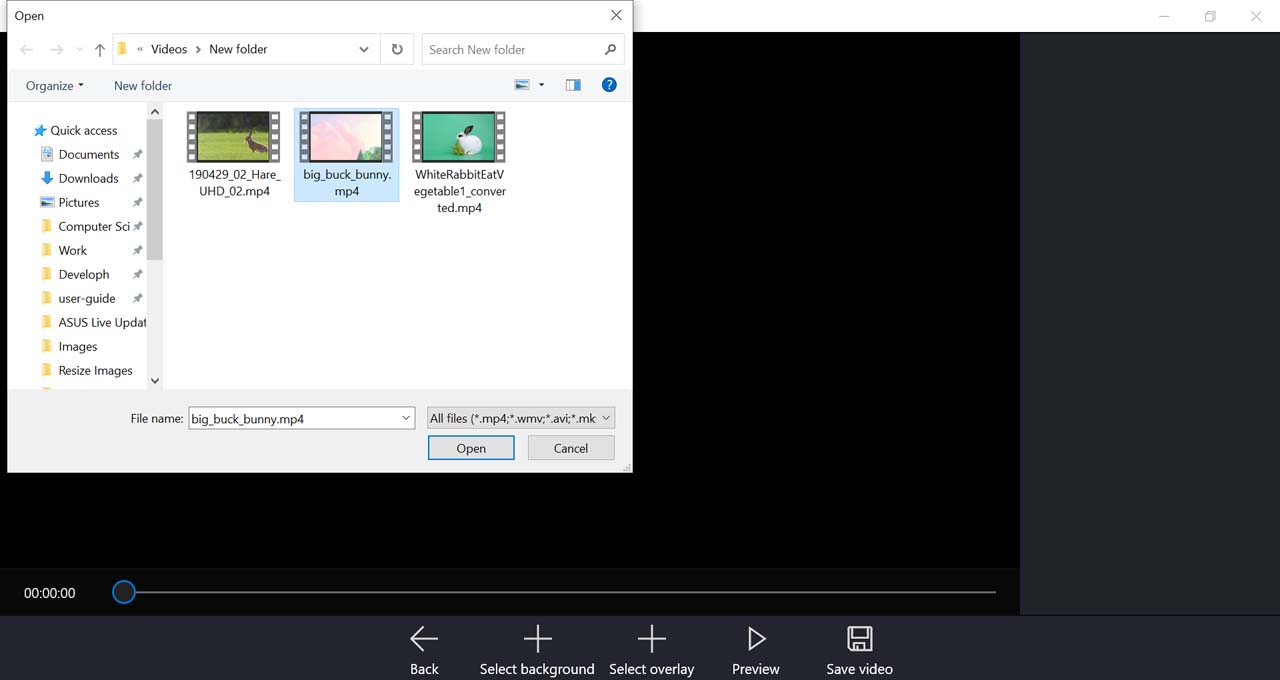
-
After that, you need to choose the overlay video by selecting Select overlay. The overlay video needs a solid color background for this tool to work effectively.
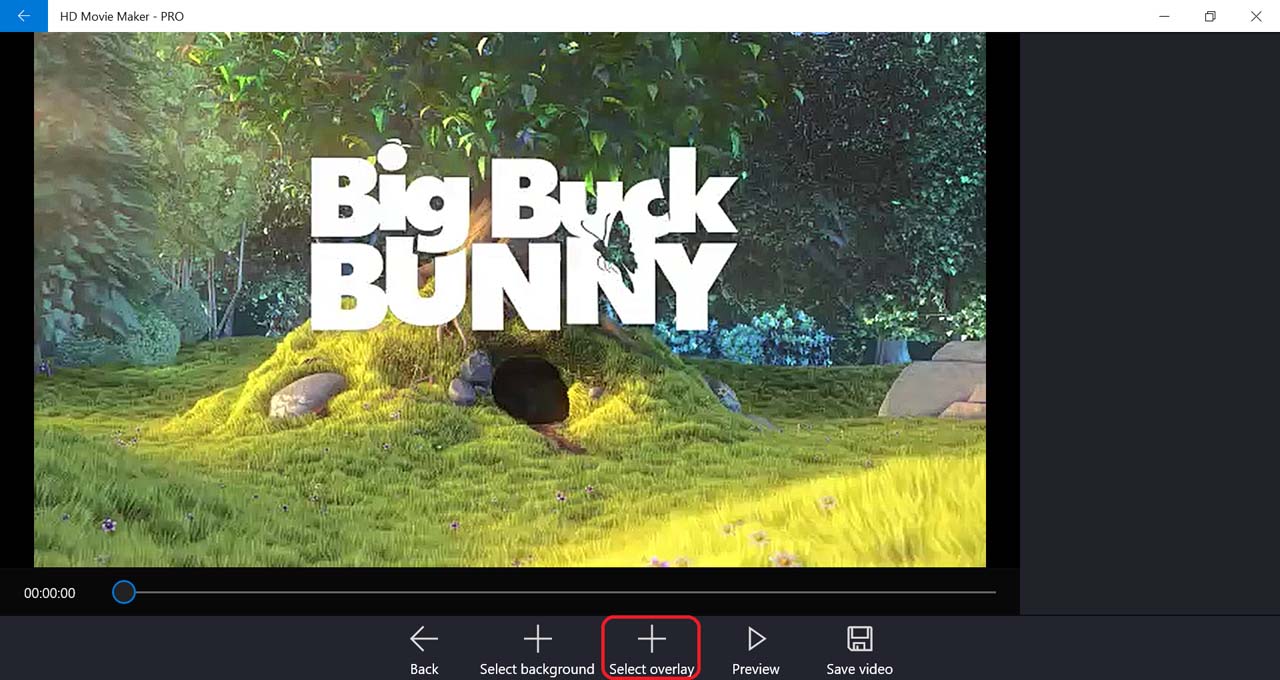
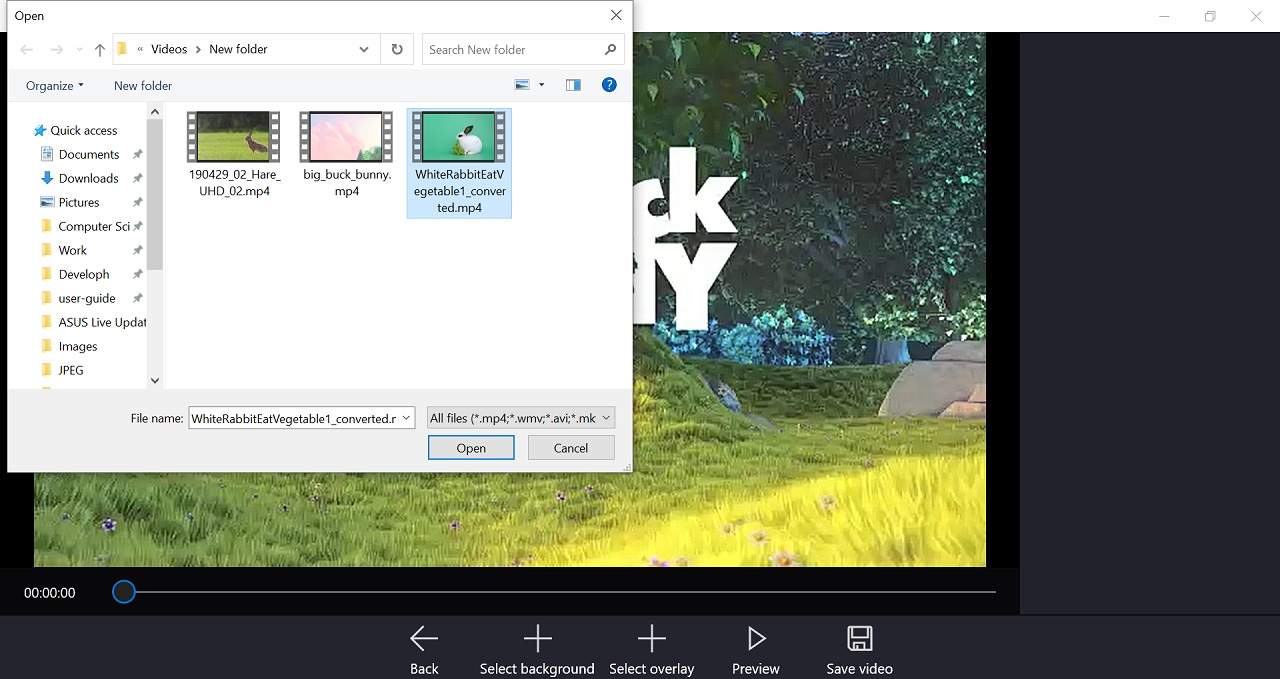
-
After adding the overlay video, click on Select backdrop color, then select the spot of color you want on the background of the overlay video, like how you would use a color picker.
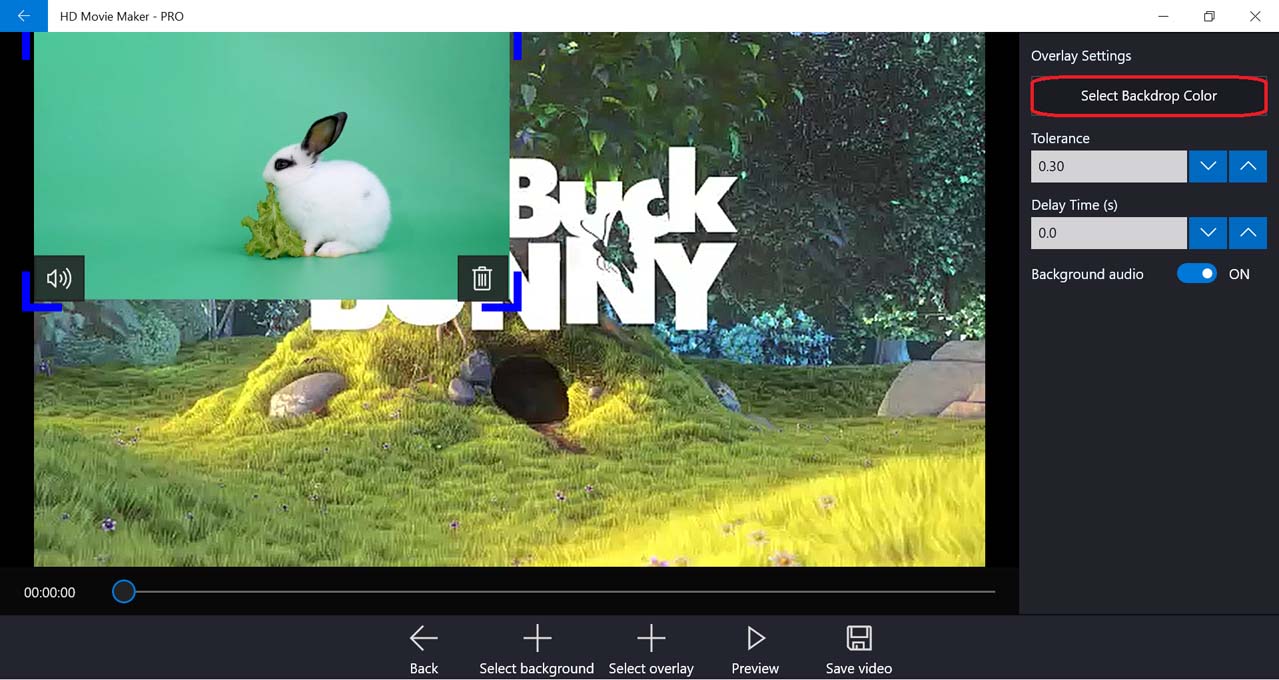
-
You can adjust the size and place of the overlay video by dragging one of the corners of the video and dragging the video on the preview area respectively.
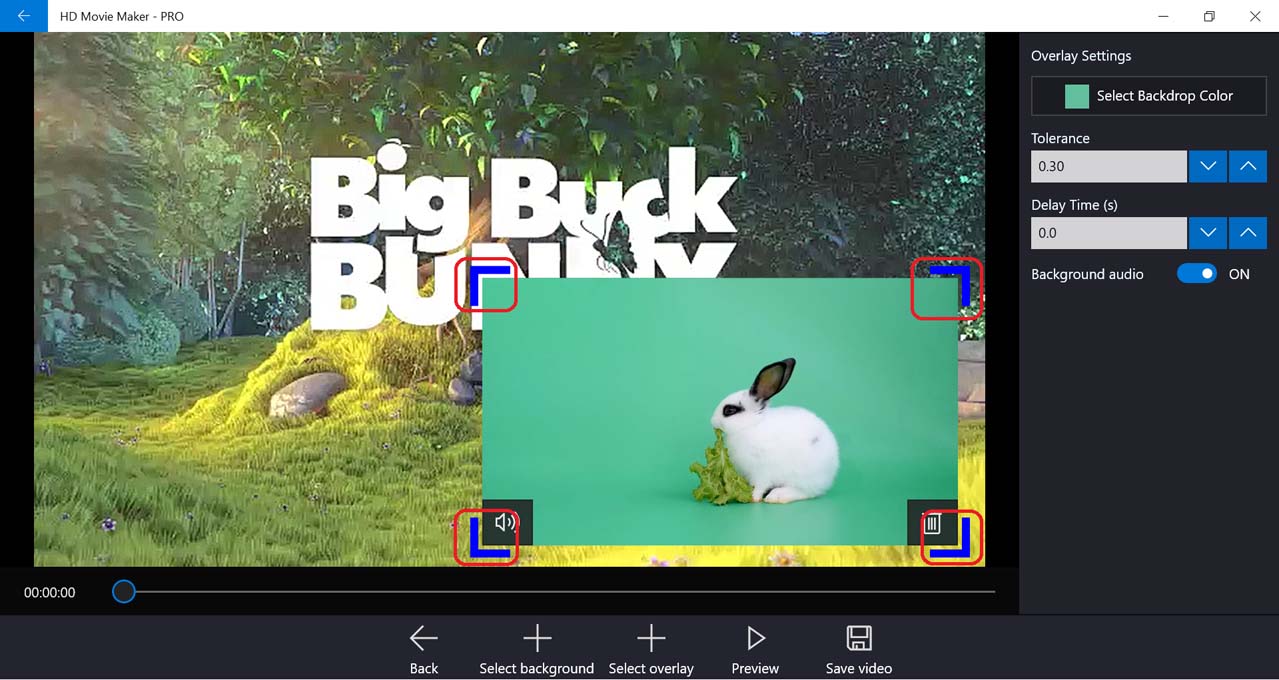
-
The Tolerance value can be changed to further refine the overlay video.
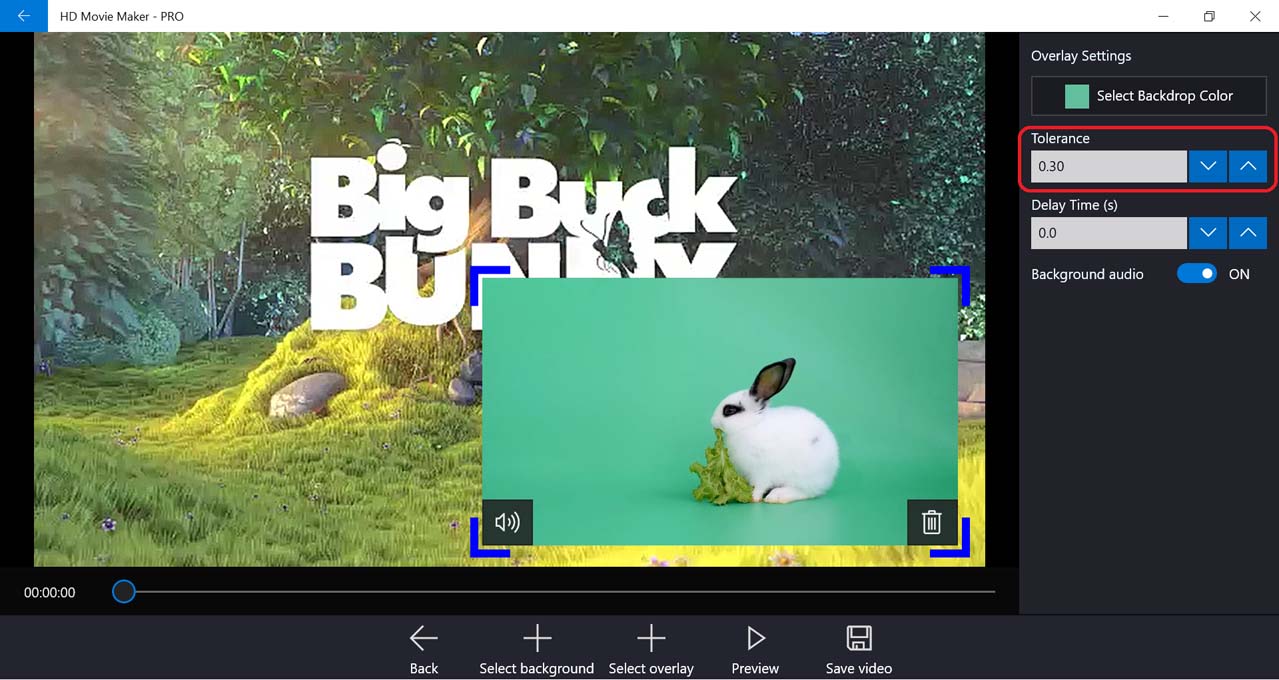
-
The Delay value is used to adjust the beginning time of the overlay video.
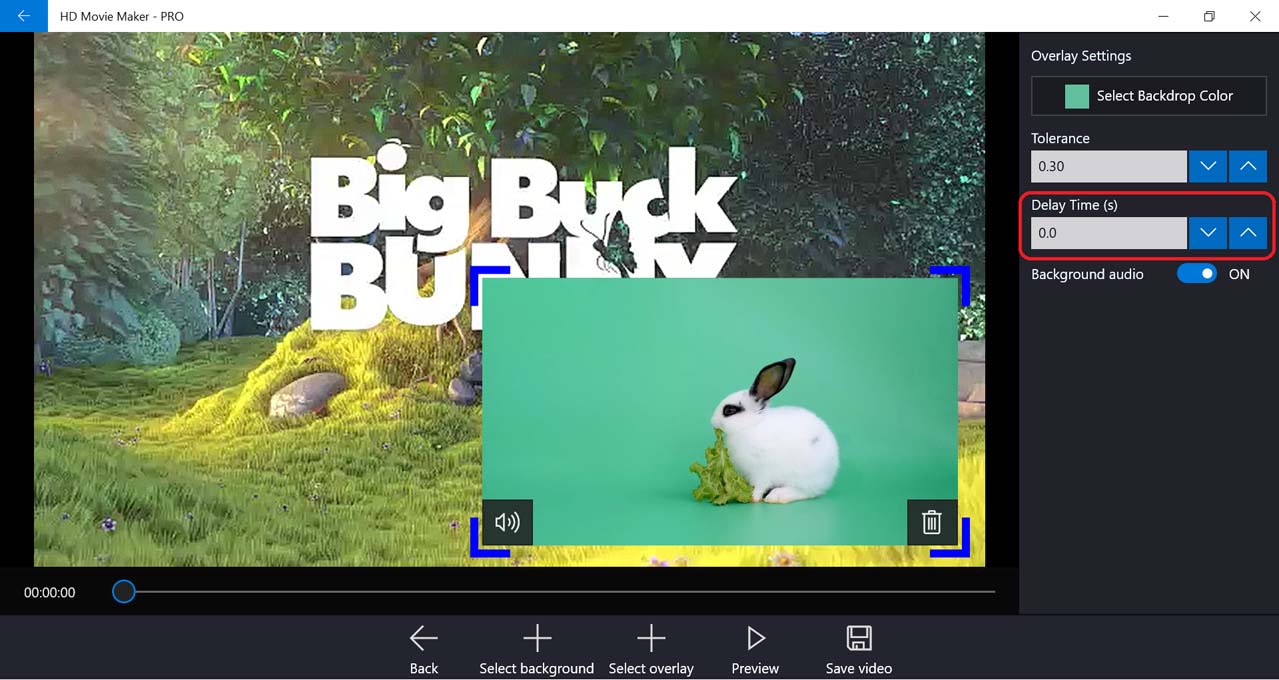
-
You can also choose to enable the sound of the overlay video or the background video by using the sound option.
The sound option for the background video (Background audio) is in the Overlay settings.
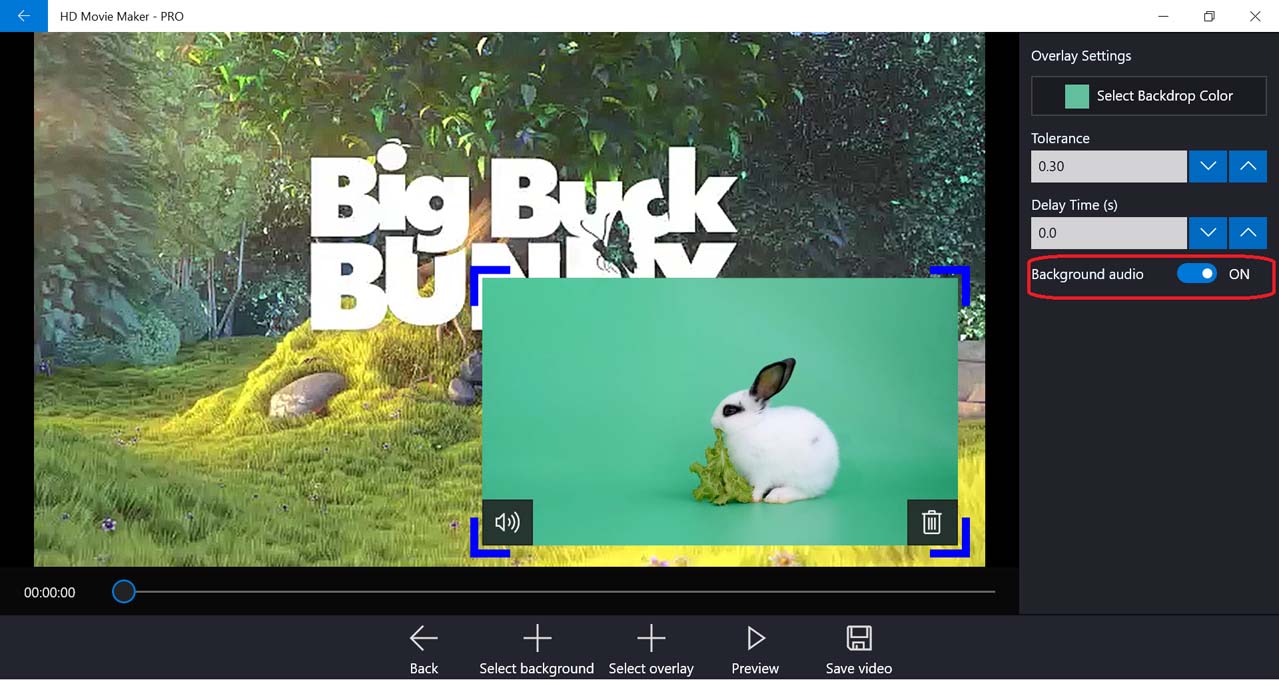
Meanwhile, the sound option for the overlay video is located on the bottom left corner of that video.
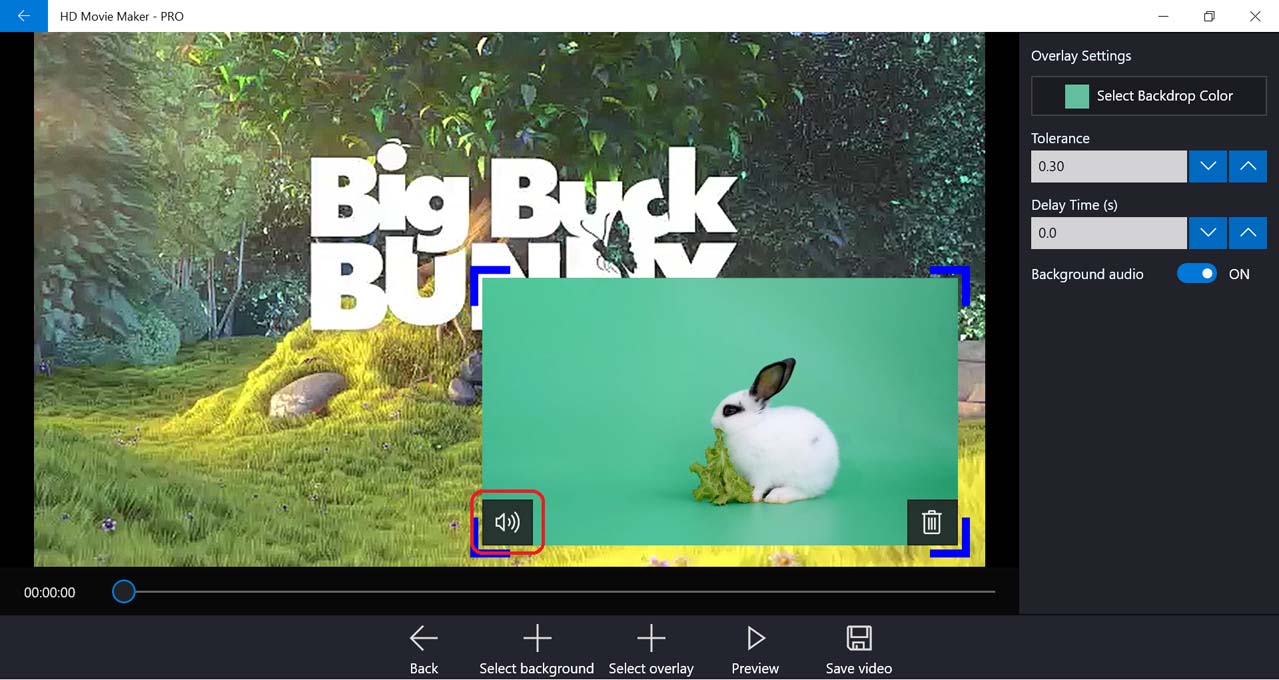
-
If you want to view how your video looks after adjusting something or before saving, use the Preview option.
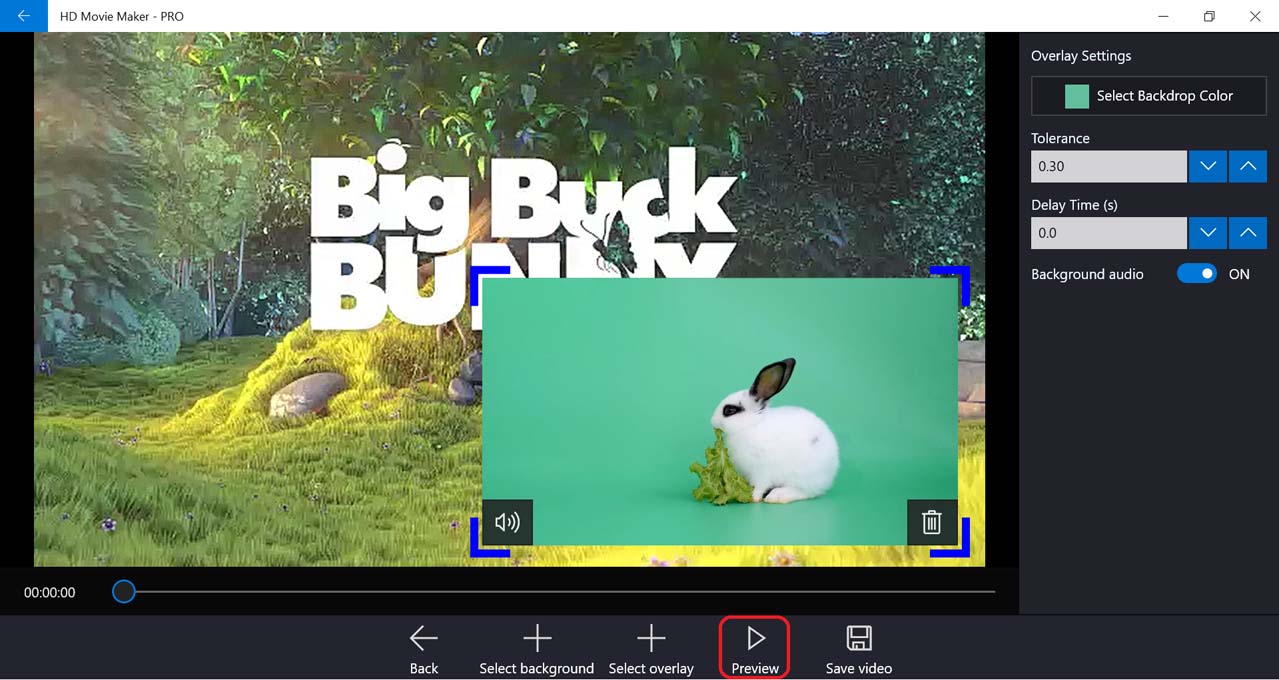
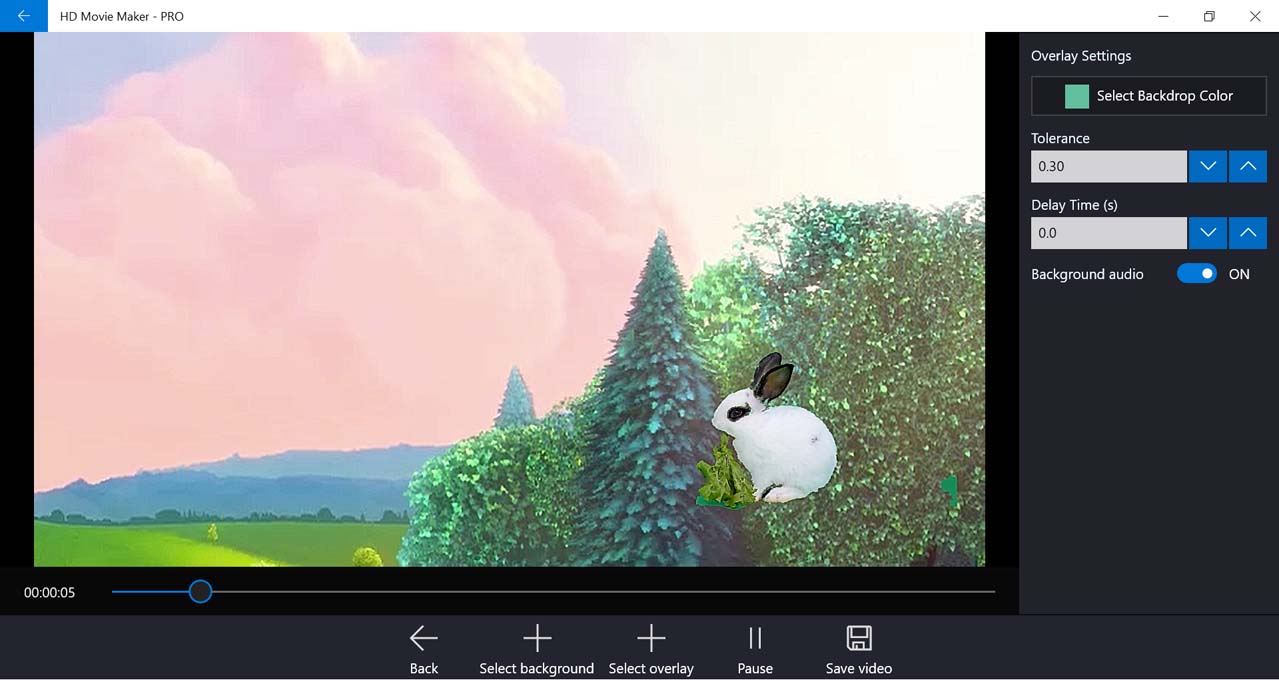
-
When you’re happy with your changes, select Save video.
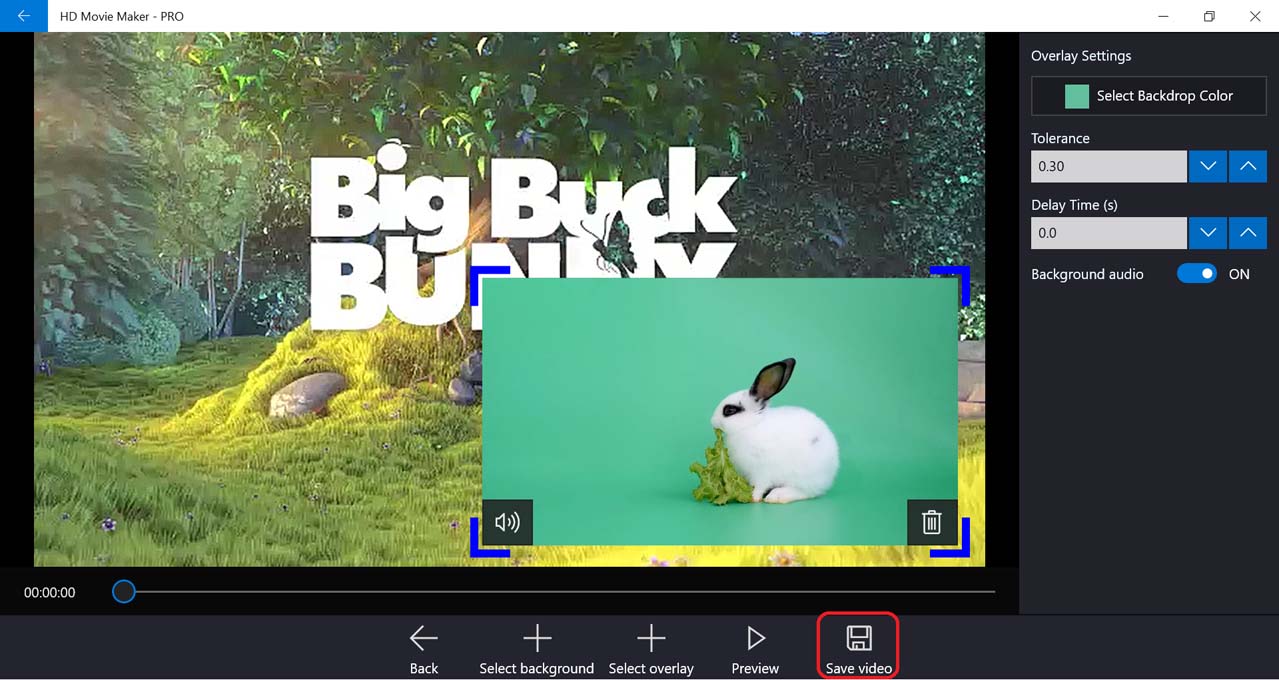
-
Select output movie settings, then press OK.
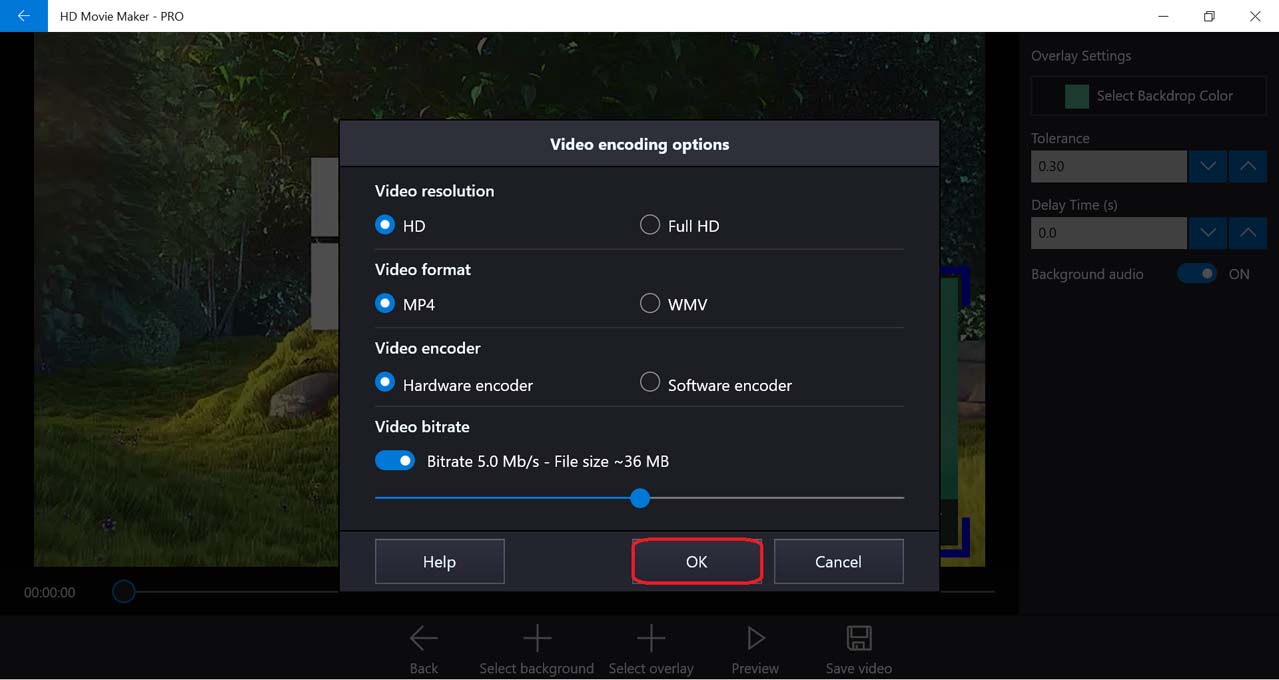
-
Next, choose the location of the output video file. .
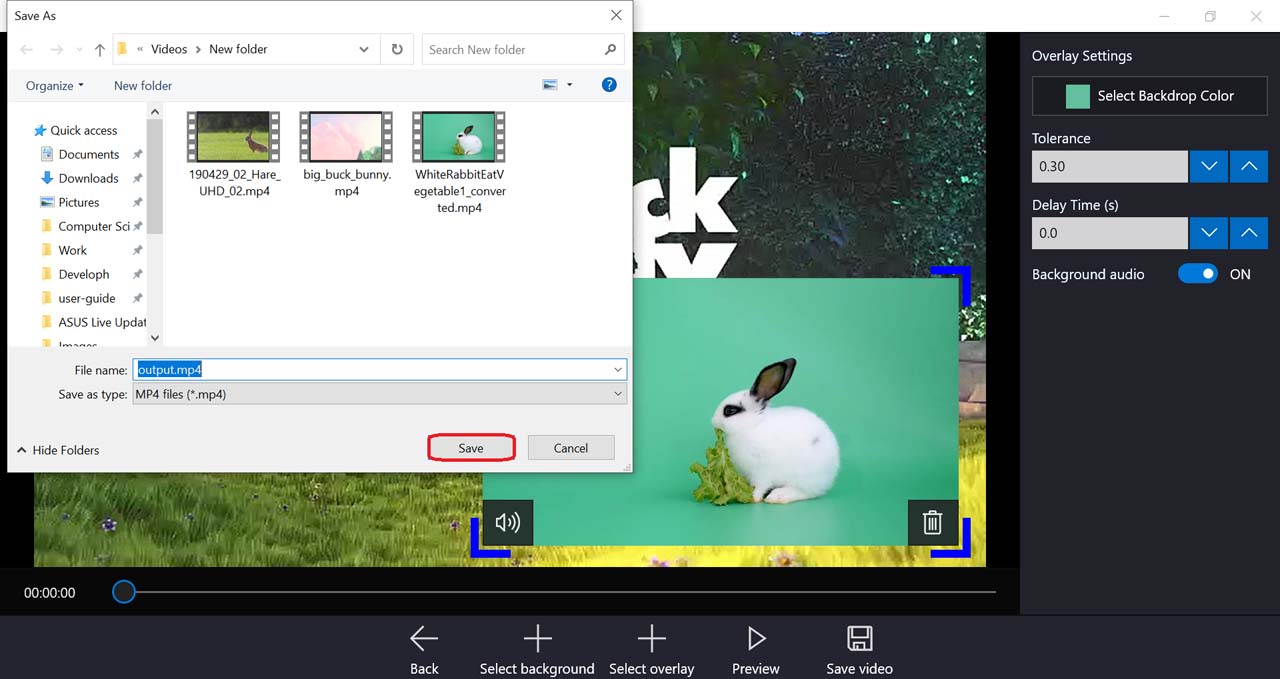
-
After HD Movie Maker finished processing, you can view the output video.
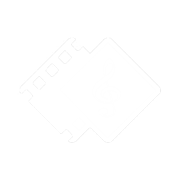
 Tutorials
Tutorials